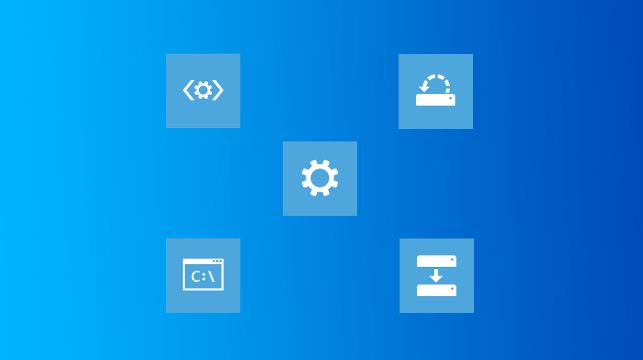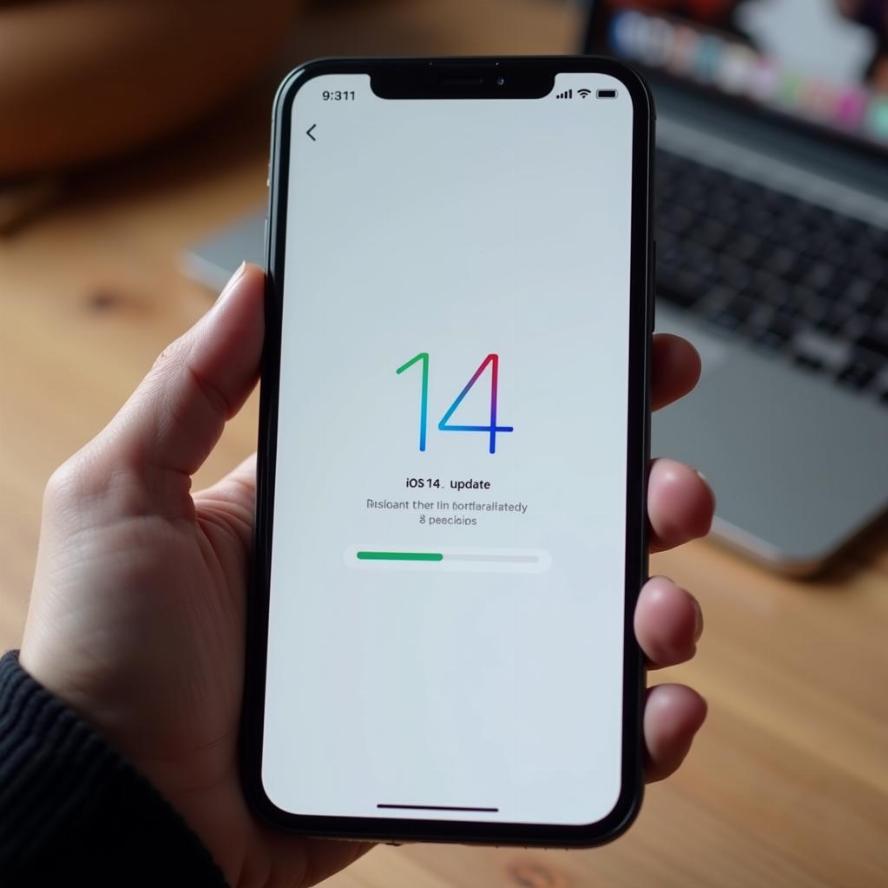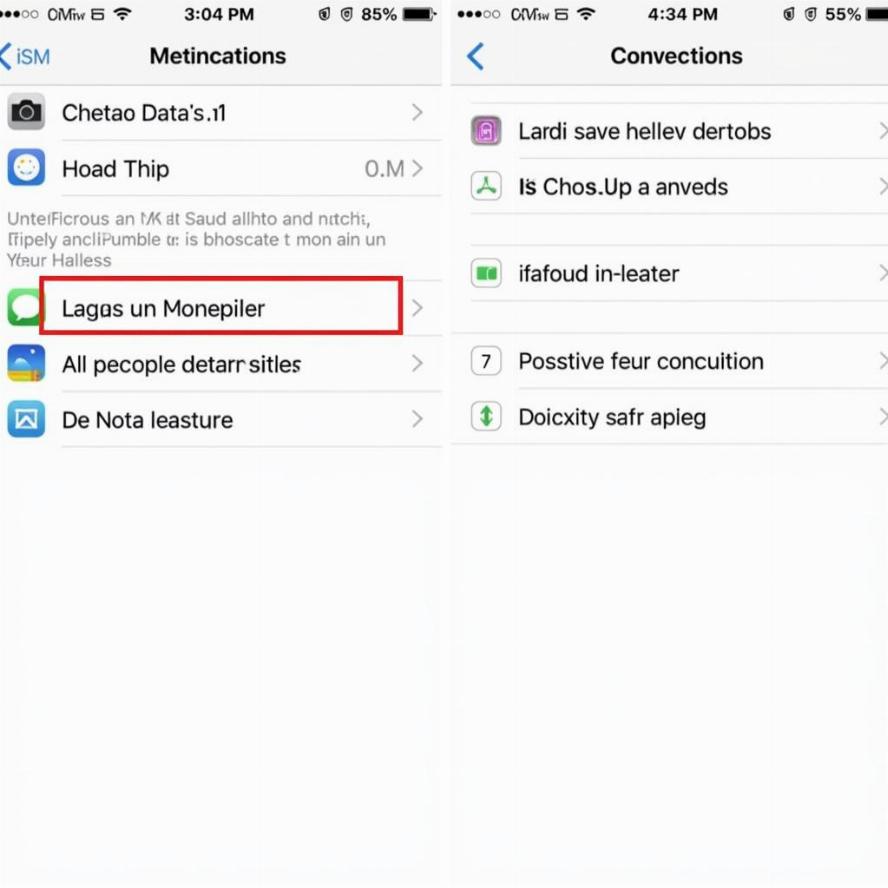Nội dung bài viết
- I. Truy cập Menu Tùy chọn Khởi động Nâng cao
- II. Khắc phục sự cố Windows 11 với các tùy chọn khởi động nâng cao
- 2.1. Đặt lại PC của bạn
- 2.2. Menu Tùy chọn Nâng cao
- III. Cách chọn một tùy chọn
- 3.1. Sử dụng sửa chữa khởi động tự động
- 3.2. Sử dụng tùy chọn Gỡ cài đặt bản cập nhật
- 3.3. Sử dụng Điểm khôi phục hoặc Hình ảnh Hệ thống
- 3.4. Sử dụng Chế độ an toàn mà không cần kết nối mạng
- 3.5. Sử dụng Command Prompt
Mọi thứ vẫn diễn ra tốt đẹp cho đến khi nó không xảy ra – có thể máy tính của bạn đột nhiên bắt đầu nhận được màn hình xanh chết chóc (BSOD) , Windows không ổn định hoặc không khởi động chính xác hoặc Windows bị sa lầy không thể giải thích được. Menu Khởi động nâng cao có thể có các công cụ bạn cần để sửa PC Windows 11 của mình. Đây là những gì bạn cần biết.
I. Truy cập Menu Tùy chọn Khởi động Nâng cao
Điều đầu tiên bạn cần làm là khởi động vào menu Tùy chọn Khởi động Nâng cao. Có một số cách để làm điều đó. Nếu cài đặt Windows 11 của bạn bị hỏng nặng và bạn không thể khởi động vào Windows, bạn sẽ tự động được đưa đến đó.
II. Khắc phục sự cố Windows 11 với các tùy chọn khởi động nâng cao
2.1. Đặt lại PC của bạn
Nếu cài đặt Windows của bạn bị phần mềm độc hại làm hỏng nặng, bản cập nhật bị lỗi khủng khiếp, hoặc ai đó đang xóa mọi thứ hơi quá đà hoặc chỉ là bị sa lầy không thể giải thích được, thì việc đặt lại PC của bạn có thể là một bước đi đúng đắn.
Nếu bạn định sử dụng Đặt lại PC của bạn , trước tiên hãy thử tùy chọn “Giữ tệp của tôi”. Bạn luôn có thể quay lại và hoàn toàn xóa sạch mọi thứ nếu cần, nhưng việc đi theo hướng khác sẽ khó hơn nhiều.
2.2. Menu Tùy chọn Nâng cao
Menu Tùy chọn Nâng cao có nhiều tùy chọn và tất cả chúng đều ở đó để khắc phục sự cố hoặc sửa chữa PC của bạn. Đây là những gì họ đang có:
- Startup Repair: Startup Repair sẽ cố gắng tự động khắc phục mọi sự cố ngăn Windows 11 khởi động chính xác.
Cài đặt Khởi động: Cài đặt Khởi động cho phép bạn thay đổi các tùy chọn cơ bản của Windows trước khi thực sự khởi động. Bạn có thể làm những việc như bật Chế độ an toàn, kích hoạt chế độ gỡ lỗi, bật ghi nhật ký khởi động, v.v. - Command Prompt: Command Prompt cho phép bạn thực hiện thủ công các lệnh có thể hữu ích trong việc chẩn đoán hoặc sửa chữa Cài đặt Windows của bạn.
- Gỡ cài đặt bản cập nhật: Gỡ cài đặt bản cập nhật sẽ khôi phục bản cập nhật Windows được cài đặt gần đây nhất. Nó rất hữu ích khi một bản cập nhật gặp sự cố và gây ra sự mất ổn định của hệ thống.
- Khôi phục Hệ thống: Khôi phục Hệ thống sử dụng một điểm khôi phục để hoàn nguyên Windows về thời điểm mà điểm khôi phục đã được thực hiện. Tuy nhiên, nó sẽ không khôi phục tất cả các chương trình của bạn.
- Khôi phục hình ảnh hệ thống: Khôi phục hình ảnh hệ thống sử dụng hình ảnh ổ đĩa hệ điều hành của bạn để khôi phục mọi thứ trên máy tính của bạn. Hình ảnh hệ thống thường cực kỳ lớn, vì vậy hãy tạo chúng một cách tiết kiệm.
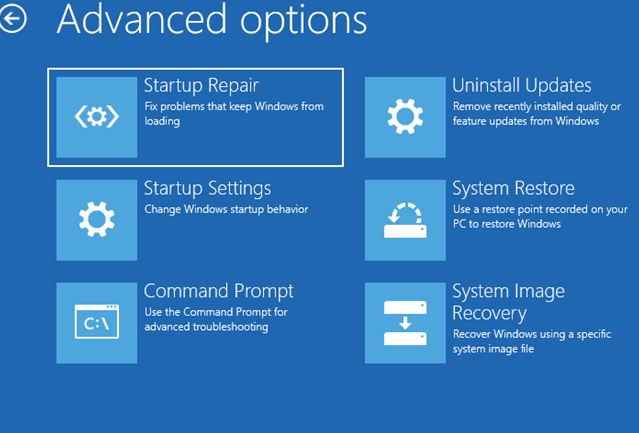
III. Cách chọn một tùy chọn
Với rất nhiều lựa chọn, làm thế nào để bạn biết cái nào phù hợp nhất với vấn đề của bạn? Thật không may, không thể bao quát mọi tình huống mà không viết một cuốn tiểu thuyết có kích thước khiêm tốn, nhưng đây là phác thảo chung về các bước bạn nên thực hiện.
3.1. Sử dụng sửa chữa khởi động tự động
Nếu PC của bạn không khởi động được vào Windows, tất cả các tùy chọn đều có trên bàn. Điều đầu tiên bạn nên thử là Startup Repair. Công cụ Startup Repair tự động đã trở nên tốt hơn theo thời gian và có nhiều khả năng nó sẽ khắc phục được sự cố. Nó cũng là giải pháp dễ dàng nhất hiện có.
3.2. Sử dụng tùy chọn Gỡ cài đặt bản cập nhật
Các bản cập nhật Windows đôi khi có thể làm hỏng hệ điều hành của bạn, điều này đặc biệt có thể xảy ra nếu bị mất điện giữa quá trình cài đặt. Tùy chọn Uninstall Updates rất dễ sử dụng và sẽ không mất nhiều thời gian, vì vậy rất đáng để thử. Tuy nhiên, nếu bạn chưa cập nhật Windows gần đây, điều này không có khả năng khắc phục được sự cố của bạn.
3.3. Sử dụng Điểm khôi phục hoặc Hình ảnh Hệ thống
Tuy nhiên, Chế độ An toàn không được đảm bảo sẽ khắc phục được bất kỳ điều gì. Nếu Windows thậm chí không khởi động ở Chế độ an toàn, bạn đang gặp phải một vấn đề nghiêm trọng hơn. Hãy thử sử dụng Khôi phục hệ thống hoặc Khôi phục hình ảnh hệ thống nếu bạn có sẵn điểm khôi phục hoặc hình ảnh hệ thống. Hãy lưu ý rằng việc sử dụng hình ảnh hệ thống sẽ hoàn nguyên hoàn toàn mọi thứ có trong hình ảnh, bao gồm tất cả các tệp và thư mục của bạn.
3.4. Sử dụng Chế độ an toàn mà không cần kết nối mạng
Nếu tiện ích Startup Repair không hoạt động, điều tiếp theo bạn nên thử là thay đổi Cài đặt Khởi động của mình. Đi tới Cài đặt khởi động và sau đó bật Chế độ an toàn.
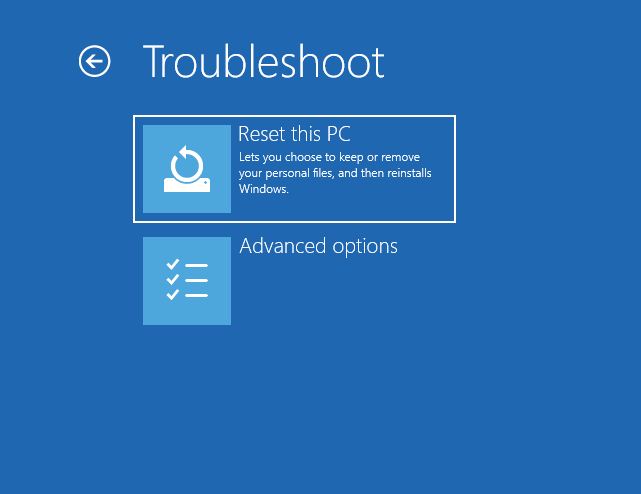
3.5. Sử dụng Command Prompt
Command Prompt có sẵn trong menu Advanced Options có thể thực hiện hầu hết mọi thứ mà một Command Prompt thông thường có thể làm được. Lệnh đầu tiên bạn nên thử SFC, Công cụ kiểm tra tệp hệ thống . Có thể mất một lúc để chạy, vì vậy hãy kiên nhẫn và không khởi động lại PC của bạn nếu nó có vẻ bị treo. Lệnh DISM cũng có thể hữu ích, nhưng bạn sẽ không thể sử dụng nó với /Onlineđối số thông thường.
Nếu bạn đã sử dụng hết các tùy chọn có sẵn trong Tùy chọn khởi động nâng cao và cài đặt lại Windows bằng Đặt lại PC này, rất có thể sự cố của bạn là do lỗi phần cứng.
Xem thêm: