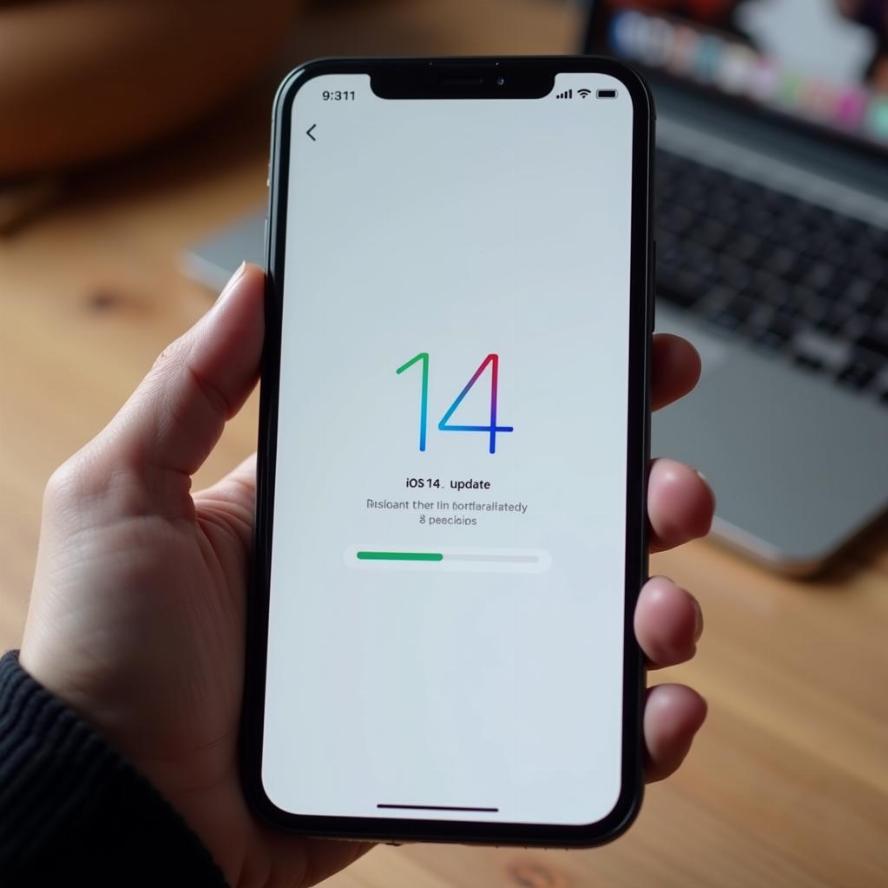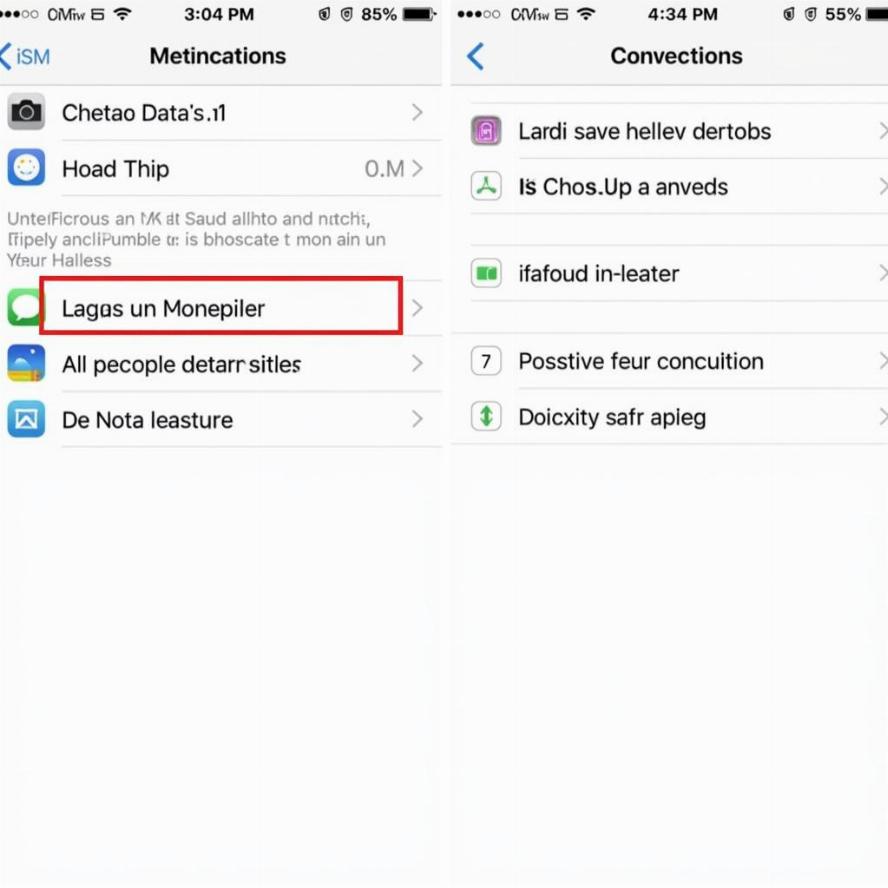Nội dung bài viết
Thay đổi loại tệp về cơ bản có nghĩa là thay đổi phần mở rộng của tệp và cả Windows 10 và 11 đều cung cấp nhiều tùy chọn để thực hiện việc này. Chúng tôi sẽ chỉ cho bạn tùy chọn nào để sử dụng và khi nào bạn có thể thay đổi thành công định dạng tệp của mình.
I. Những điều cần biết khi thay đổi loại tệp
Trong Windows 10 và 11, bạn có các tùy chọn “Đổi tên” và “Lưu dưới dạng” để thay đổi loại tệp của mình. Mỗi tùy chọn hoạt động khác nhau, vì vậy bạn nên sử dụng tùy chọn phù hợp với loại tệp của mình.
Nói chung, bạn không nên sử dụng tùy chọn Đổi tên để thay đổi phần mở rộng của tệp. Điều này là do bạn chỉ cần thay đổi loại tệp mà không chuyển đổi nó sang định dạng đích. Ví dụ: chỉ cần đổi tên tệp DOCX thành TXT sẽ không làm cho tệp đó trở thành tệp văn bản thuần túy . Thay đổi phần mở rộng tệp có thể hoạt động trong một số trường hợp nhất định, chẳng hạn như chuyển đổi JPG sang JPEG hoặc TXT thành CSV . Nó phụ thuộc vào chính xác tình hình của bạn là gì.
Mặt khác, Save As đảm bảo các tệp của bạn thực sự được chuyển đổi để phù hợp với định dạng mục tiêu. Ví dụ: bạn có thể lưu hình ảnh PNG dưới dạng GIF bằng ứng dụng Paint của Windows và điều này sẽ đảm bảo tệp kết quả của bạn hoạt động như dự định.
Trừ khi bạn biết tệp của mình sẽ hoạt động tốt ngay cả sau khi thay đổi phần mở rộng của nó, hãy sử dụng tùy chọn Lưu dưới dạng để chuyển đổi tệp của bạn từ định dạng này sang định dạng khác.
II. Sử dụng Save As để thay đổi loại tệp trên Windows
Về cơ bản, Save As chuyển đổi các tệp của bạn từ định dạng này sang định dạng khác. Vì nó thực hiện một chuyển đổi thích hợp, bạn yên tâm rằng tệp kết quả của bạn sẽ hoạt động như mong đợi.
Để sử dụng phương pháp này, bạn sẽ mở tệp của mình bằng ứng dụng hỗ trợ cả định dạng nguồn và định dạng đích của bạn. Ví dụ: Excel có thể mở và lưu ở cả định dạng XLSX và CSV. Hoặc, để chuyển đổi ảnh PNG thành GIF, hãy sử dụng ứng dụng Paint vì nó hỗ trợ cả hai định dạng này. Chúng tôi sẽ sử dụng ví dụ này trong các bước sau.
Bắt đầu bằng cách mở cửa sổ File Explorer và định vị tệp PNG của bạn. Bấm chuột phải vào tệp này và từ menu mở ra, hãy chọn Mở bằng> Paint.
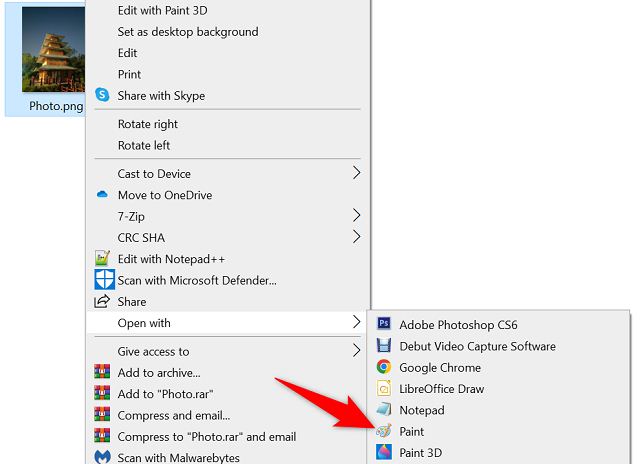
Khi tệp PNG của bạn mở trong Paint, từ góc trên bên trái của Paint, hãy chọn Tệp> Lưu dưới dạng. Sau đó, trên ngăn bên phải, chọn định dạng kết quả cho tệp của bạn. Chúng tôi sẽ chọn “Ảnh GIF”.
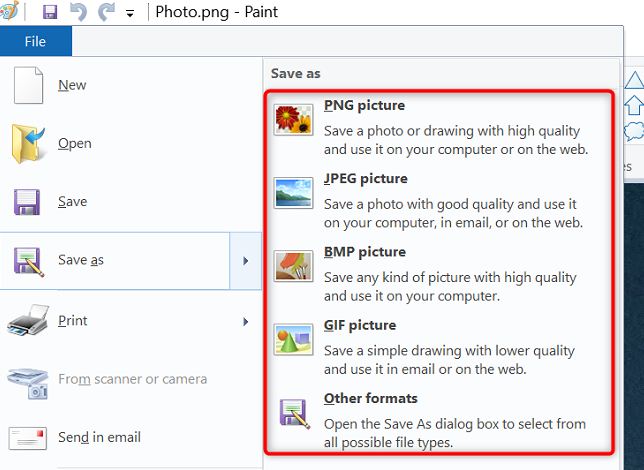
Cửa sổ “Lưu dưới dạng” trên PC của bạn sẽ mở ra. Tại đây, chọn thư mục để lưu tệp GIF của bạn, nhập tên tệp của bạn vào trường “Tên tệp” và nhấp vào “Lưu”.
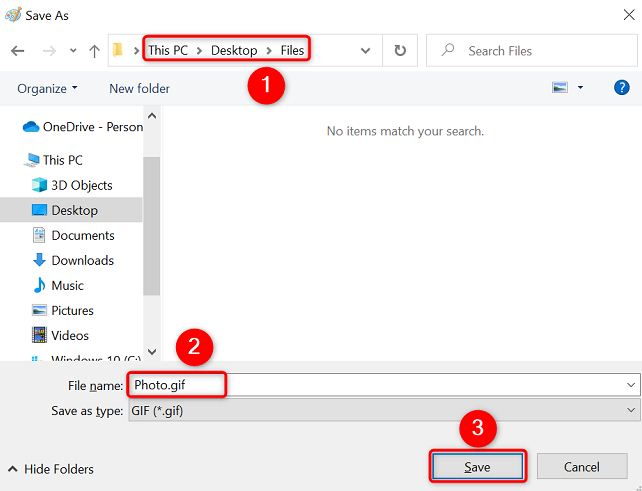
Và bạn đã thay đổi thành công loại tệp của mình. Bạn sẽ tìm thấy một quy trình tương tự trong nhiều ứng dụng khác.
Xem thêm: