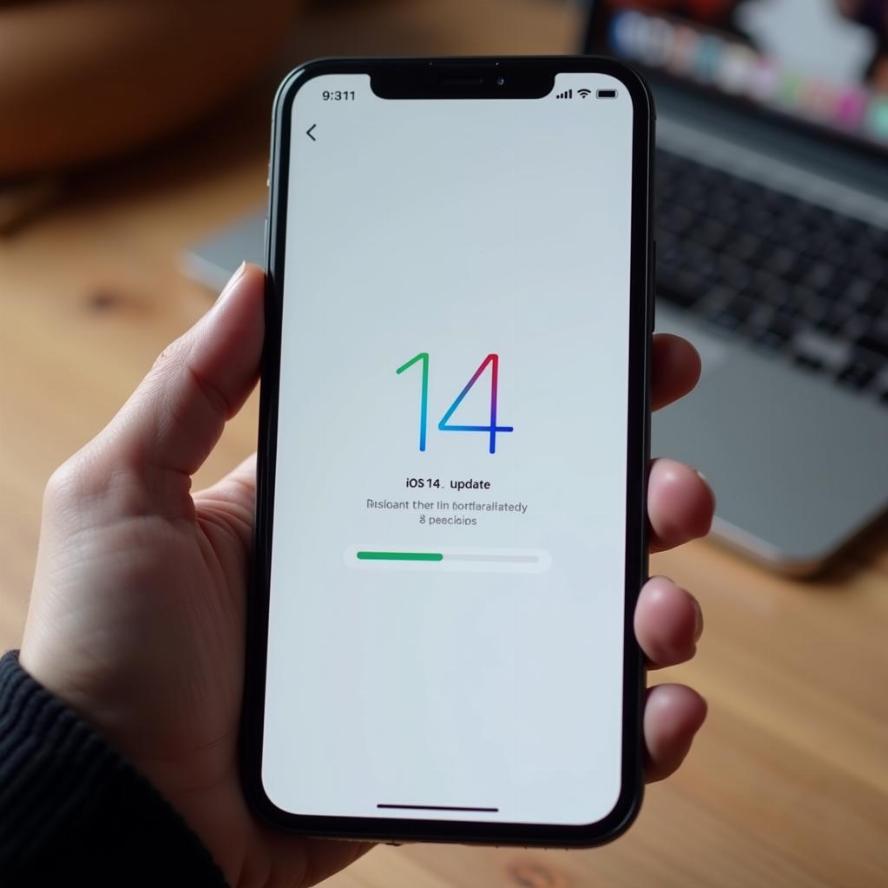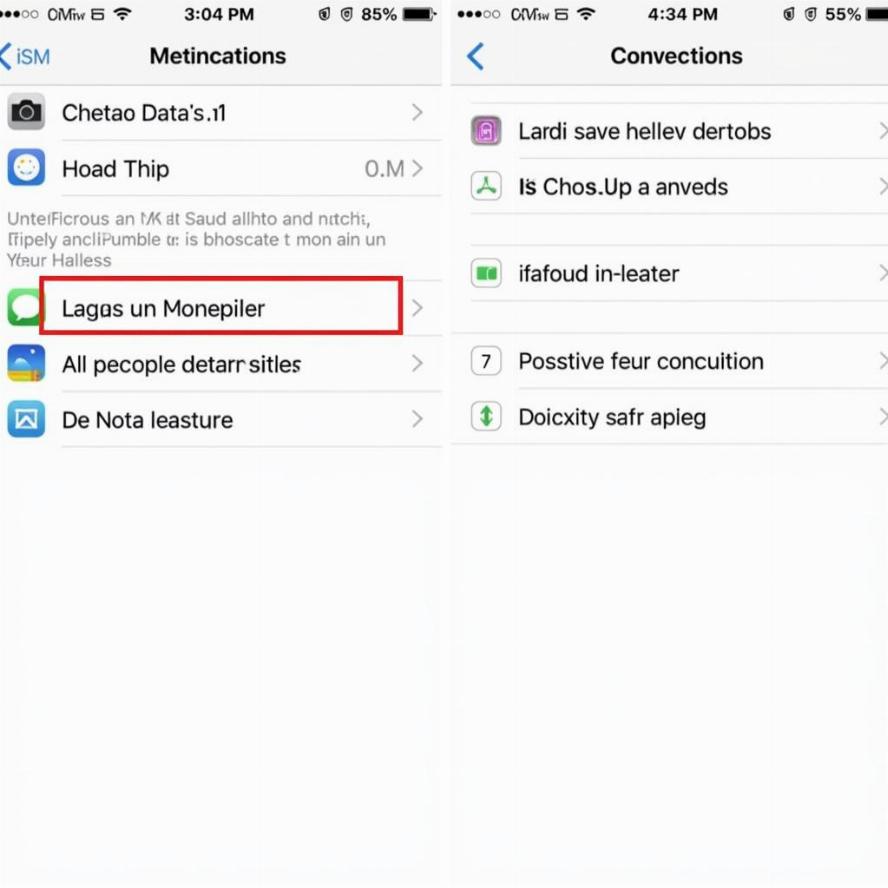Nội dung bài viết
Tính năng BitLocker của Windows 10 và 11 , dành cho các phiên bản Professional và Enterprise , mã hóa ổ đĩa của bạn để giúp bảo mật dữ liệu của bạn. Nếu bạn không muốn mã hóa này vì lý do nào đó, bạn có thể dễ dàng tắt BitLocker và giải mã ổ đĩa của mình. Chúng tôi sẽ chỉ cho bạn cách làm điều đó.
I. Vô hiệu hóa BitLocker có an toàn không?
Nếu bạn lo lắng về quyền riêng tư và bảo mật, hãy biết rằng việc loại bỏ mã hóa BitLocker giúp dữ liệu ổ đĩa của bạn dễ truy cập hơn trong một số trường hợp nhất định. Ví dụ: nếu bạn sử dụng PC khởi động kép , hệ điều hành khác có thể truy cập dữ liệu được lưu trữ trên ổ đĩa của bạn nếu bạn đã tắt BitLocker. Ngoài ra, nếu máy tính xách tay của bạn bị đánh cắp hoặc bạn làm mất nó, bất kỳ ai có nó đều có thể truy cập vào dữ liệu chưa được mã hóa trên ổ đĩa của máy tính của bạn.

Nếu bạn lo lắng về việc tin tặc và kẻ trộm từ xa truy cập vào dữ liệu ổ đĩa của bạn khi bạn đang kết nối với internet, hãy nhớ rằng BitLocker không bảo vệ chống lại điều đó; dữ liệu của bạn đã được giải mã khi bạn đang sử dụng máy. Đó là nhiệm vụ của tường lửa , phần mềm chống vi-rút và chính bạn là người dùng để bảo vệ bạn khỏi các mối đe dọa trực tuyến. Một người hoặc một hệ điều hành khác có quyền truy cập vật lý vào thiết bị của bạn sẽ là mối quan tâm chính của bạn nếu bạn chọn tiếp tục.
II. Tắt mã hóa BitLocker trên Windows 10 hoặc 11
Để tắt BitLocker trên Windows 10 hoặc Windows 11, bạn sẽ làm theo các bước sau. Chúng tôi đã sử dụng PC Windows 11 bên dưới để trình bày các bước, nhưng Windows 10 hầu như giống nhau.
Để bắt đầu, hãy mở menu “Bắt đầu”, tìm kiếm “Bảng điều khiển” và chọn “Bảng điều khiển” trong kết quả tìm kiếm.
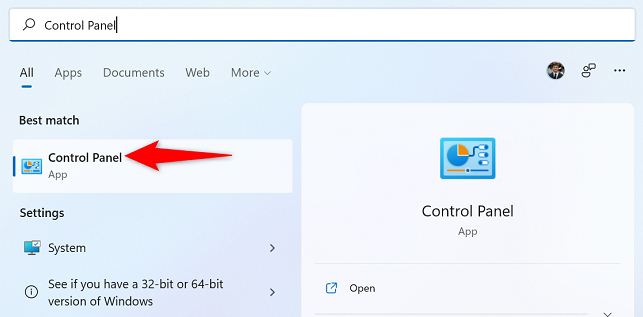
Khi Bảng điều khiển mở ra, hãy nhấp vào “Hệ thống và bảo mật”.
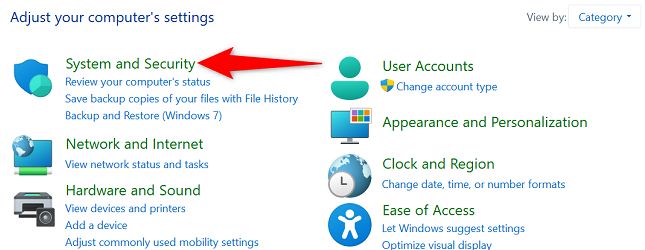
Trên trang “Hệ thống và bảo mật”, hãy chọn “Mã hóa ổ đĩa BitLocker”.
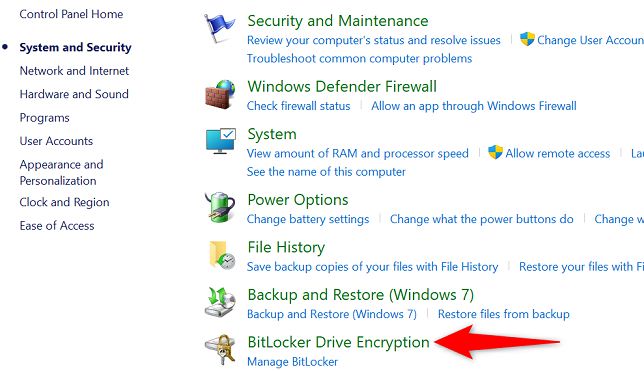
Bên cạnh ổ đĩa mà bạn đã bật BitLocker, hãy nhấp vào “Tắt BitLocker”.
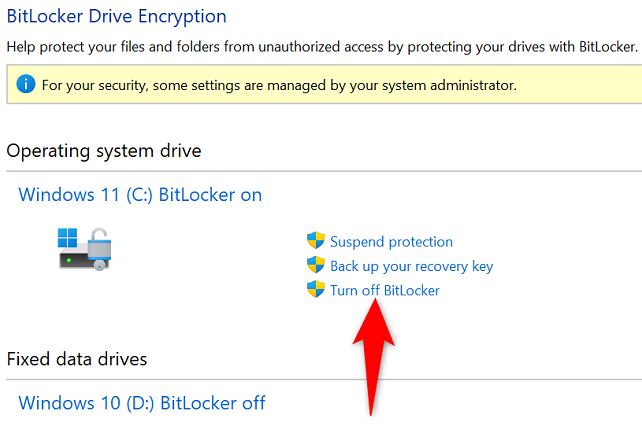
Chọn tùy chọn “Tắt BitLocker”.
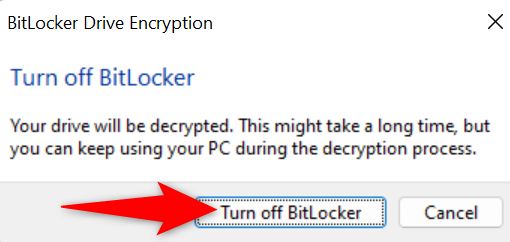
Bây giờ Windows sẽ bắt đầu giải mã nội dung trong ổ đĩa của bạn , việc này có thể mất khá nhiều thời gian, đặc biệt nếu ổ đĩa của bạn có nhiều nội dung trên đó. Trong thời gian chờ đợi, bạn có thể tiếp tục làm việc với các tệp của mình như bình thường.
Ổ đĩa của bạn hiện đã được giải mã và bạn có thể truy cập dữ liệu trên đó theo bất kỳ cách nào bạn muốn.