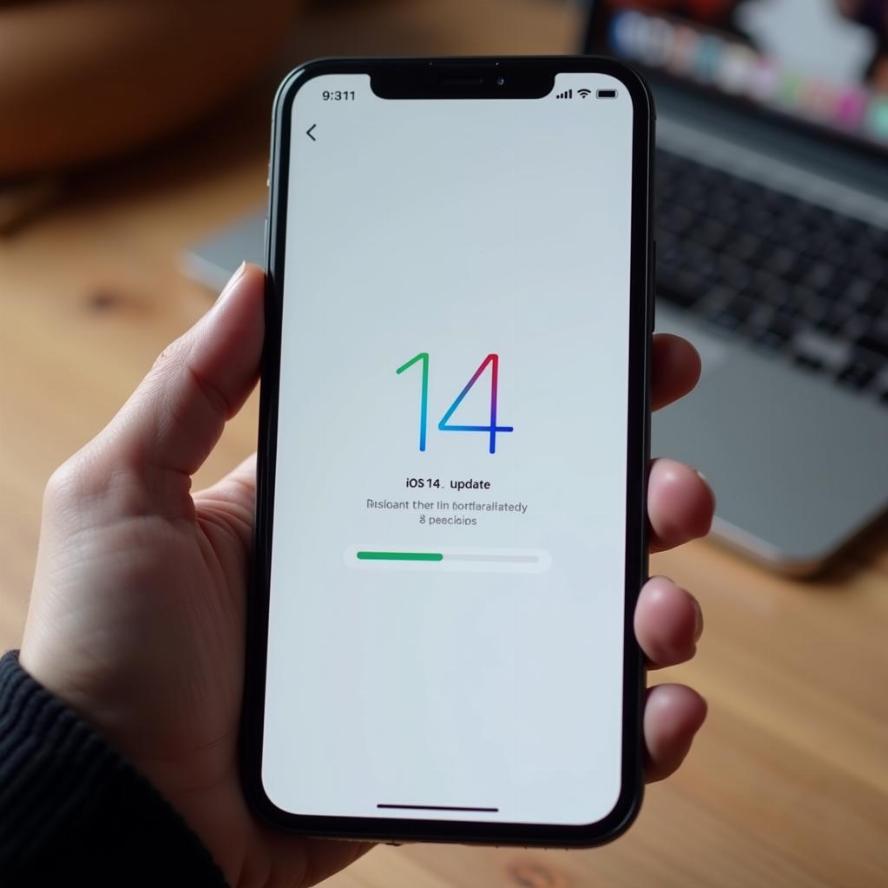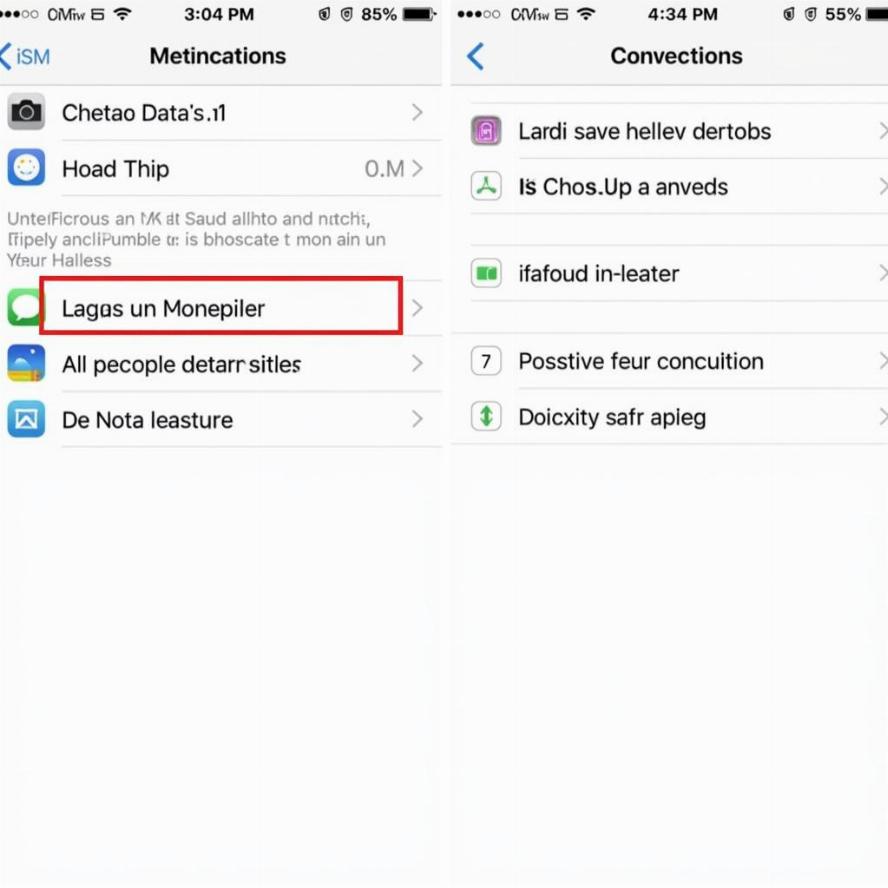Nếu đang cố gắng thay đổi màu của thanh tác vụ trong Windows 11, bạn có thể thấy rằng tùy chọn “Hiển thị màu nhấn trên Bắt đầu” bị chuyển sang màu xám trong ứng dụng Cài đặt. Chúng tôi sẽ hướng dẫn bạn cách khắc phục.
I. Sửa lỗi “Hiển thị màu dấu trên Start và Taskbar” bị xám trên Windows 11
Đây là căn nguyên của vấn đề: Windows 11 không cho phép bạn áp dụng màu nhấn cho thanh tác vụ trừ khi bạn đặt giao diện của mình thành “Tối”. Ngược lại, nếu bạn truy cập Cá nhân hóa> Màu sắc trong Cài đặt, bạn sẽ thấy “Hiển thị màu nhấn trên Bắt đầu và thanh tác vụ” chuyển sang màu xám.
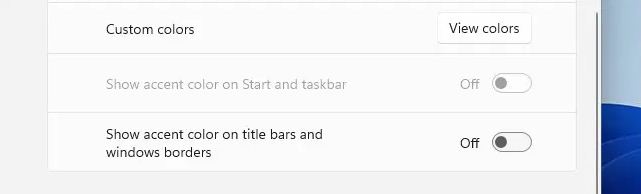
Để khắc phục điều này, chúng tôi sẽ cần chuyển đến ứng dụng Cài đặt. Đầu tiên, mở Cài đặt bằng cách nhấp chuột phải vào thanh tác vụ và chọn “Cài đặt” trong menu. (Hoặc bạn có thể nhấn Windows + i trên bàn phím của mình.)
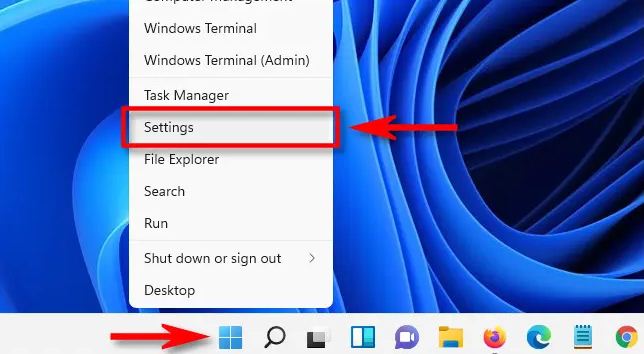
Trong Cài đặt, nhấp vào “Cá nhân hóa, sau đó chọn“ Màu sắc ”ở phía bên phải của cửa sổ.
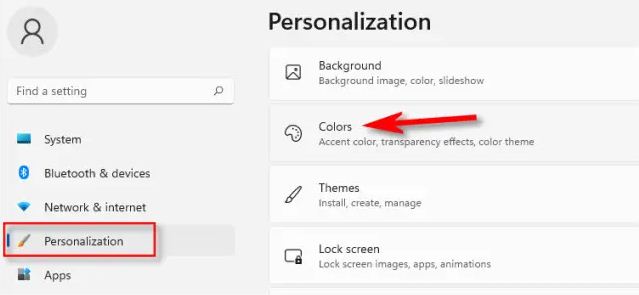
Trong “Màu sắc”, tìm tùy chọn có nhãn “Chọn chế độ của bạn”. Tại đây, bạn có thể chọn “Tối” hoặc “Tùy chỉnh” trong menu thả xuống. Nếu bạn chọn “Tùy chỉnh”, bạn vẫn có thể sử dụng các ứng dụng ở chế độ “Ánh sáng”, do đó sẽ linh hoạt hơn.
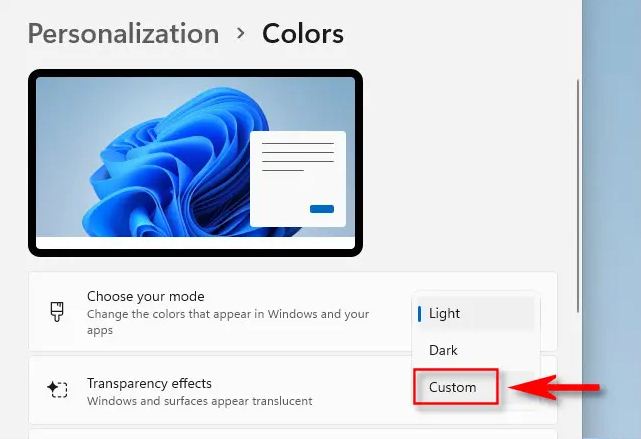
Nếu bạn đã chọn “Tùy chỉnh” ở bước trên, hãy sử dụng menu thả xuống bên cạnh “Chọn chế độ Windows mặc định của bạn” để chọn “Tối”. Điều này sẽ cho phép bạn áp dụng một màu cho thanh tác vụ. (Trong “Chọn chế độ ứng dụng mặc định của bạn”, bạn có thể chọn một trong hai tùy chọn.)
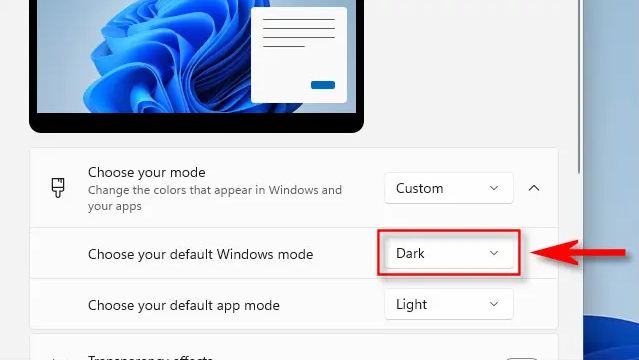
Trong phần “Màu nhấn”, chọn một màu trong lưới mà bạn muốn áp dụng cho thanh tác vụ của mình. Bạn cũng có thể chọn một màu tùy chỉnh bằng cách nhấp vào “Xem Màu”. và chọn màu theo ý thích.
Tiếp theo, chuyển công tắc bên cạnh “Hiển thị màu nhấn trên Bắt đầu và thanh tác vụ” thành “Bật”.
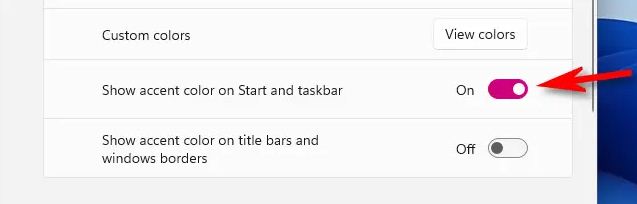
Ngay sau khi bạn lật công tắc đó, màu bạn chọn sẽ được áp dụng cho thanh tác vụ của bạn. Chiến thắng!
Bạn có thể thử với các màu cho đến khi tìm được màu mình thích nhất. Và khi bạn đã chọn xong màu sắc lý tưởng của mình, hãy đóng Cài đặt. Chúc vui vẻ!
Xem thêm: