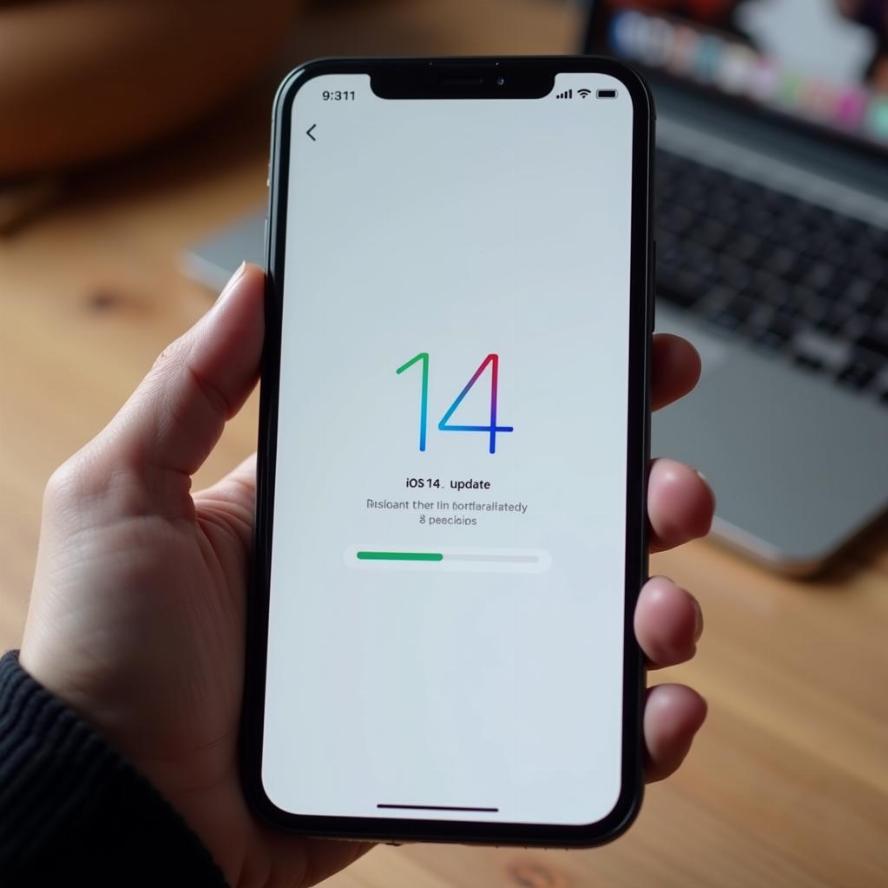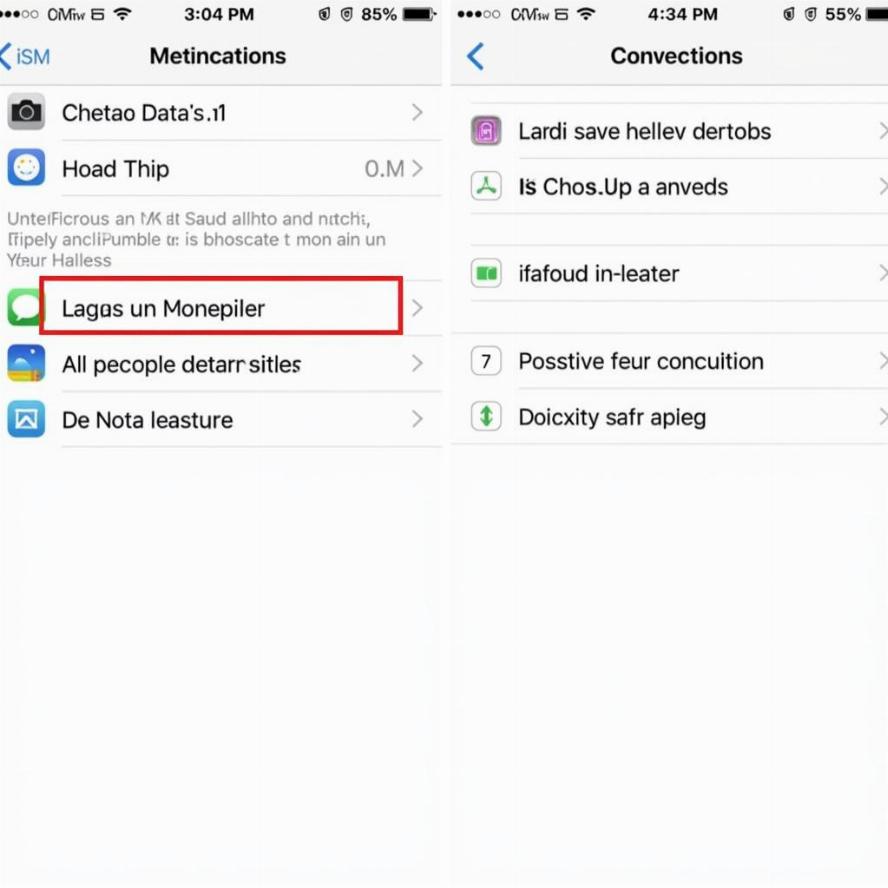Nội dung bài viết
- I. Mở hộp là một công việc của hai người
- II. Kết nối: HDMI, DP, Type-C và Audio
- III. Tùy chỉnh: Rất nhiều tùy chọn, nhưng giao diện người dùng tạo ra một cuộc chiến
- IV. Màn hình: A Sight for Sore Eyes
- V. Khả năng tương thích: Nó không chỉ dành cho máy tính
- VI. Bạn có nên mua Màn hình INNOCN Ultrawide 40-inch?
Như với bất kỳ phụ kiện máy tính mới nào, việc sở hữu một màn hình khác có thể là một sự điều chỉnh. Hầu hết các màn hình được thiết kế cho công việc cận cảnh và cá nhân, trong khi những màn hình khác, như Màn hình INNOCN Ultrawide 40-inch 40C1R quá khổ , cung cấp một cái nhìn hoàn toàn mới về ý nghĩa của việc trở thành người dùng máy tính.
Trong khi có những màn hình lớn hơn, INNOCN được cho là đúng giới hạn về kích thước màn hình có thể sử dụng được chứ không phải là thứ giống như TV. May mắn thay, màn hình này có một số tính năng hấp dẫn với mức giá cạnh tranh có thể khiến nó đáng để thử thách những kỳ vọng của bạn và suy nghĩ lại về cách bạn làm việc và giải trí.
I. Mở hộp là một công việc của hai người
Không giống như hầu hết các màn hình, vì kích thước và trọng lượng khoảng 35 pound (16kg), chúng tôi đã loại bỏ Màn hình INNOCN Ultrawide 40 inch khỏi hộp theo chiều ngang chứ không phải theo chiều dọc. Trong khi một người có thể xử lý hộp và mở hộp, đây thực sự là công việc của hai người nếu bạn không muốn rủi ro vô tình làm rơi với kích thước khó hiểu của cả hộp và màn hình.

Lớp trên cùng của hộp bao gồm đế, hướng dẫn sử dụng, báo cáo hiệu chuẩn màu, cáp nguồn, cáp video DisplayPort (DP), cáp USB-C và bốn vít gắn hình lục giác nếu bạn muốn sử dụng giá treo VESA tùy chọn thay vì đi kèm đứng. Ở lớp dưới cùng của hộp là màn hình và chân đế.
Kỳ lạ là không có hướng dẫn bắt đầu nhanh riêng biệt, nhưng ngay cả với một số tiếng Anh thô, hướng dẫn này cũng giải thích rất tốt các bước để thiết lập màn hình. Mặc dù cũng có hướng dẫn và vít để sử dụng giá đỡ VESA, chúng tôi chỉ sử dụng giá đỡ đi kèm. Việc lắp đặt chân đế không phức tạp hơn việc cố định giá đỡ vào chân đế và sau đó gắn chân đế vào mặt sau của màn hình.
Tất cả có thể điều chỉnh chiều cao 4,72 inch (120 mm), xoay (30 độ sang trái hoặc phải) và độ nghiêng (-5 đến 15 độ) của chân đế theo các góc nhìn khác nhau. Tuy nhiên, chúng tôi thấy rằng chúng tôi vẫn phải đặt màn hình trên một giá đỡ màn hình cao 3,5 inch (88,9 mm) để đạt được chiều cao xem thoải mái trên bàn đứng của mình. Mặc dù sẽ thật tuyệt nếu giá đỡ cho phép bạn nâng màn hình lên cao hơn nữa, nhưng có thể hiểu được những hạn chế do kích thước và trọng lượng của màn hình.
Nếu bạn lo lắng về việc đặt một màn hình lớn như vậy trên bàn làm việc của mình, điều quan trọng cần lưu ý là không giống như một số màn hình lớn hơn một chút với chân đế tĩnh hai chân, giá đỡ và chân đế gắn ở giữa cung cấp một số tính linh hoạt. Nó khoảng 6 inch (152,4 mm) từ mặt sau của chân đế đến mặt trước của màn hình, với bản thân đế chỉ rộng hơn 10,5 inch (266,7 mm) và chỉ sâu dưới 9,5 inch (241,3 mm). Chiều rộng của màn hình chỉ hơn 37 inch (939,8 mm).
II. Kết nối: HDMI, DP, Type-C và Audio
Hai cổng HDMI 2.0, một DisplayPort 1.4 , USB-C và cổng ra âm thanh 3,5 mm được tập trung ở một vị trí dưới màn hình. Nguồn điện của màn hình được tích hợp sẵn, với cáp nguồn AC cắm vào cổng bên dưới màn hình ở bên trái khi nhìn thẳng.
Mẹo: Không dễ dàng truy cập các cổng này khi đã đặt màn hình, vì vậy chúng tôi khuyên bạn nên cắm trước tất cả các loại cáp mà bạn định sử dụng.
Không có hệ thống quản lý cáp thực sự, vì vậy bạn sẽ thấy bất kỳ loại cáp nào bạn cắm bị treo xuống khi nhìn từ phía trước. Bạn có thể đặt dây cáp của mình thông qua một lỗ chuyên dụng trên giá đỡ, nhưng bạn vẫn gặp phải dây cáp lủng lẳng. Đó không phải là cách làm đẹp mắt nhất về mặt thẩm mỹ, nhưng ít nhất nó giữ cho các dây cáp được cụm lại.

Và nói về tính thẩm mỹ, thiết kế của màn hình và giá đỡ là tiện dụng nhất. Bản thân màn hình có mặt dày hơn gần một inch (25mm), nhưng ít nhất kiểu dáng đen-đen không thu hút nhiều sự chú ý đến chính nó, đây luôn là một điểm cộng cho màn hình tập trung vào chơi game nhiều như nó không các trường hợp sử dụng khác.
DisplayPort duy nhất có thể hỗ trợ độ phân giải tối đa (3440 × 1440), tốc độ làm mới (144Hz) và tất cả các tính năng khác của màn hình. Một trong hai cổng HDMI hỗ trợ độ phân giải tối đa lên đến tốc độ làm mới 100Hz, mặc dù bạn có thể giảm xuống 2560 × 1440 để nhận được nhiều nhất là 120Hz. Cổng USB-C không chỉ có thể xử lý video (ở mức tối đa 60Hz) và âm thanh, mà còn cung cấp công suất sạc 90W ấn tượng cho bất kỳ thiết bị nào mà nó được kết nối, khiến nó trở thành người bạn đồng hành tuyệt vời cho hầu hết các điện thoại thông minh, máy tính bảng hỗ trợ USB-C, và máy tính xách tay.
Với hỗ trợ PIP (Hình ảnh trong hình ảnh) và PBP (Hình ảnh theo hình ảnh), màn hình cũng có thể sử dụng tốt nhiều thiết bị được kết nối. Với PIP, màn hình có thể được tách thành hai phần, với một thiết bị hiển thị trên màn hình chính đồng thời thiết bị khác được hiển thị trong cửa sổ có thể điều chỉnh. Với PBP, màn hình được tách làm đôi, hiển thị đầu ra từ hai thiết bị đồng thời ở bên trái và bên phải của màn hình.
Đầu ra âm thanh 3,5 mm là cách duy nhất để kết nối loa ngoài với màn hình. Nếu bạn chưa có loa hoặc tai nghe để sử dụng, bạn sẽ muốn đầu tư vào một cặp tốt vì loa trên bo mạch, nằm ngay phía sau bảng điều khiển phía dưới của màn hình, rất thiếu. Chúng có thể sử dụng bình thường vì chúng thực sự phát ra âm thanh, nhưng cấu hình âm thanh rỗng, hoàn toàn không có độ sâu. Có lý do INNOCN không bao giờ đề cập đến loa tích hợp trên trang sản phẩm của mình.
III. Tùy chỉnh: Rất nhiều tùy chọn, nhưng giao diện người dùng tạo ra một cuộc chiến
Khi bạn kết nối thiết bị của mình với màn hình và bật nguồn màn hình, nó sẽ yêu cầu bạn “Vui lòng chọn ngôn ngữ mặc định” và sau đó không có câu hỏi nào khác. Bạn cần nhấn các nút dưới biểu tượng mũi tên lên / xuống để chọn ngôn ngữ của mình và sau đó nhấn nút dưới biểu tượng trang chủ để xác nhận. Đây là lần đầu tiên bạn tiếp xúc với giao diện người dùng (UI) của INNOCN và là dấu hiệu đầu tiên cho thấy bạn đang ở trong một đường cong học tập khó chịu.
Ở phía trước phía dưới bên phải của màn hình, từ trái sang phải, là năm biểu tượng: Vào menu chính (biểu tượng trang chủ), điều chỉnh độ sáng (mũi tên xuống), điều chỉnh âm lượng (mũi tên lên), chuyển cổng tín hiệu đầu vào (biểu tượng cửa vào ), và BẬT / TẮT nguồn (ký hiệu nguồn). Mỗi nút tương ứng nằm bên dưới màn hình ngay bên dưới biểu tượng của nó, với giao diện người dùng của màn hình thay đổi chức năng của nó tùy theo ngữ cảnh.

Nếu bạn nhấn nút menu chính, nó sẽ hiển thị các tùy chọn Cài đặt trò chơi, Chuyên nghiệp, Cài đặt hình ảnh, PIP / PBP, Cài đặt OSD và Cài đặt khác.
Tab Cài đặt trò chơi là nơi bạn có thể xác định các chế độ hiển thị đặt trước với độ sáng, độ sắc nét khác nhau và các cấp độ khác, cũng như bật hoặc tắt Đồng bộ hóa thích ứng , đặt thời gian phản hồi và tốc độ làm mới hoặc hiển thị hình chữ thập trong trò chơi. Với tính năng Đồng bộ hóa thích ứng được bật, bạn có thể tự động điều chỉnh tốc độ làm mới của màn hình để phù hợp với đầu ra của card đồ họa, giúp giảm thiểu độ trễ đầu vào, giật hình trò chơi và xé hình.
Trang Chuyên nghiệp cho phép bạn điều chỉnh chế độ màu (Tiêu chuẩn, sRGB, Adobe hoặc Đồng nhất), độ sắc nét, độ sáng và các cài đặt hiển thị khác. Cài đặt Hình ảnh cho phép bạn điều chỉnh độ sáng, độ tương phản, HDR và tỷ lệ khung hình theo cách thủ công.
PIP / PBP cho phép bạn bật và điều chỉnh cách phản ứng của chế độ Ảnh trong Ảnh và Ảnh theo Ảnh. Tab Cài đặt OSD cho phép bạn điều chỉnh cách hiển thị và vị trí của màn hình trên màn hình, cũng như đặt chức năng của ba phím nóng, đó là các nút mặc định mũi tên xuống, mũi tên lên và biểu tượng lối vào cửa.
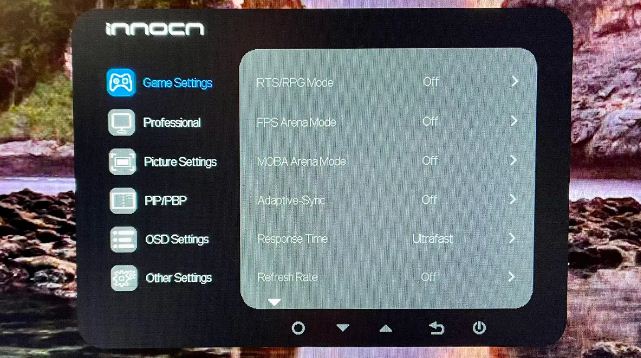
Cuối cùng, Cài đặt khác cho phép bạn chọn đầu vào, đặt âm lượng, hiển thị thông tin hiện tại và các chức năng nhỏ khác.
Thật không may, các hành động khác nhau sẽ trả lại nhiều cài đặt về mặc định, vì vậy chúng tôi cần đặt độ sáng, thời gian phản hồi và chế độ màu nhiều lần để đưa chúng về tùy chọn của chúng tôi.
IV. Màn hình: A Sight for Sore Eyes
Đối với thử nghiệm chính của chúng tôi, chúng tôi đã kết nối màn hình INNOCN 40 inch qua đầu vào DP, sử dụng cáp đi kèm, với máy tính để bàn Lenovo Legion chạy Windows 11 có thẻ video NVIDIA GeForce RTX 2060 . Mặc dù màn hình không có sẵn bất kỳ trình điều khiển hoặc phần mềm tùy chỉnh nào, Windows 11 không có vấn đề gì khi tự động phát hiện và sử dụng độ phân giải 3440 × 1440 đầy đủ của màn hình.
Một điều chúng tôi lưu ý ngay là độ sáng mặc định của INNOCN được đặt quá thấp so với ý muốn của chúng tôi, chỉ 60%. Thay đổi cài đặt này thành độ sáng cao hơn dẫn đến cảnh báo về việc tiêu thụ năng lượng tăng lên, nhưng thực sự đáng giá là việc tăng từ 60% lên 100% đã thay đổi hình ảnh buồn tẻ và thiếu sức sống thành hình ảnh nổi bật.

Vấn đề ban đầu khác là Windows 11 đã mặc định tốc độ làm tươi của màn hình chỉ là 60Hz, vì vậy chúng tôi phải đặt nó thành 144Hz theo cách thủ công . Bạn có thể sẽ muốn làm điều tương tự vì tốc độ làm mới càng cao, hoạt ảnh và lối chơi càng mượt mà . Tương tự, chúng tôi đặt Thời gian phản hồi thành Cực nhanh trong Cài đặt trò chơi của màn hình.
Lưu ý: Bạn sẽ cần tăng tốc độ làm mới của màn hình trên 60Hz theo cách thủ công. Bạn có thể làm như vậy trong Bảng điều khiển NVIDIA hoặc Cài đặt AMD Radeon tùy thuộc vào GPU của bạn.
Ngoài việc muốn điều chỉnh các cài đặt ban đầu đó, màn hình INNOCN này không gặp vấn đề gì khi vượt qua mẫu thử nghiệm của chúng tôi, pixel bị lỗi, tính đồng nhất, khoảng cách màu, hình học và các thử nghiệm hiển thị tiêu chuẩn khác với các cài đặt mặc định khác của nó. INNOCN đã thực hiện rất tốt công việc hiệu chuẩn tại nhà máy của mình và rõ ràng là ngay cả với mức giá thấp hơn, màn hình này không giảm hiệu suất cơ bản.
Chúng tôi ít say mê với thông số kỹ thuật HDR400 của màn hình . Như điển hình của màn hình IPS có tính năng này, với HDR trên, chúng tôi nhận thấy rằng màu đen trông giống màu xám đen hơn với độ tương phản hạn chế. Nếu bạn muốn có hiệu suất HDR tốt, đây không phải là màn hình để có được.
Chơi game là điều tuyệt vời trên màn hình này, nhưng tất nhiên, bạn sẽ cần một card màn hình chuyên dụng tốt để có được tốc độ khung hình ổn định ở độ phân giải gốc tương đối cao là 3440 × 1440. Với NVIDIA GeForce RTX 2060 của chúng tôi thúc đẩy màn hình, chúng tôi có thể đạt được tốc độ khung hình ổn định chỉ với các chỉnh sửa giới hạn cho cài đặt của mỗi trò chơi. Mặc dù thiết lập thử nghiệm của chúng tôi không hỗ trợ nó, nhưng AMD FreeSync Premium có sẵn cho những người có GPU AMD hoặc APU.
Một điều cần lưu ý về chất lượng hiển thị là mật độ điểm ảnh , cho biết có bao nhiêu pixel mỗi inch (PPI) trên màn hình, ở mức trung bình khoảng 93. Điều này sẽ không đáng chú ý đối với hầu hết người dùng và các trường hợp sử dụng. , nhưng đối với những người cần thực hiện nhiều công việc chi tiết, bạn có thể nhận thấy một số điểm ảnh cận cảnh.
V. Khả năng tương thích: Nó không chỉ dành cho máy tính
Với rất nhiều đầu vào và tính năng, nó cũng đáng để thử nghiệm các đại diện của các loại thiết bị khác, bao gồm Samsung Galaxy Tab S7 +, Asus CX1400CN Chromebook và Microsoft Xbox Series X.
Khi cắm Samsung Galaxy Tab S7 + vào cổng USB-C bằng cáp đi kèm, chúng tôi đã được nhắc trên máy tính bảng khởi động Samsung DeX , cho phép bạn thực hiện đa nhiệm trên cả màn hình máy tính bảng và màn hình bên ngoài tương tự như cách hoạt động của máy tính truyền thống. Sau đó, chúng tôi có thể sử dụng tùy chọn PIP / PBP của màn hình để chọn màn hình thứ hai và sử dụng nó cùng với đầu ra máy tính để bàn PC chính của chúng tôi.
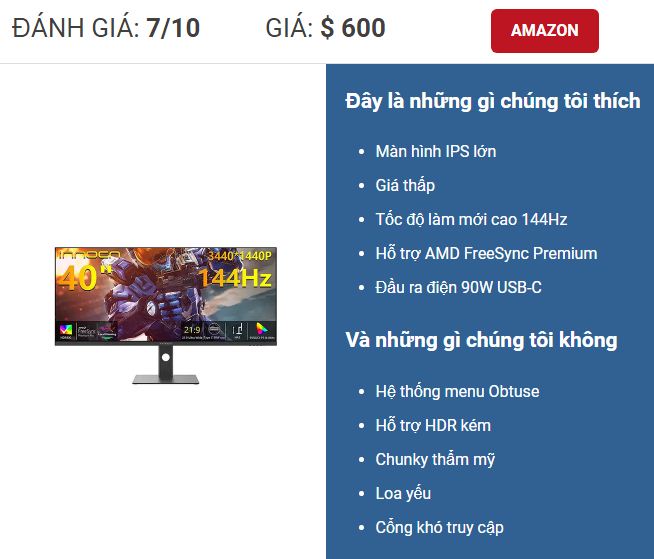
Tương tự, trên Asus CX1400CN, sau khi cắm cáp USB-C từ màn hình INNOCN, chúng tôi có quyền truy cập ngay vào màn hình mở rộng thứ hai, mở rộng đáng kể tiện ích của máy tính xách tay Chromebook rẻ tiền.
Màn hình INNOCN này không hoạt động tốt với Xbox Series X vì bảng điều khiển đó chỉ xuất ra độ phân giải không phải 4K tối đa là 2560 x 1440 ở 120Hz mà nó hỗ trợ, nhưng không mở rộng đúng tỷ lệ. Ngoài ra, vì INNOCN chỉ hỗ trợ HDR400 chứ không phải tiêu chuẩn HDR10 ưa thích mà Xbox Series X và Sony PlayStation 5 hỗ trợ, bạn sẽ bị giới hạn ở độ tương phản màu tiêu chuẩn.
Bất chấp những hạn chế của nó với một số thiết bị như bảng điều khiển, khi được kết hợp với các đầu vào phù hợp và sử dụng thông minh các tùy chọn PIP / PBP, đây là một màn hình mà bạn có thể thực sự làm việc hiệu quả.
VI. Bạn có nên mua Màn hình INNOCN Ultrawide 40-inch?
Mặc dù chúng tôi lo ngại rằng việc sử dụng một màn hình lớn như vậy sẽ không thực tế trên bàn làm việc của chúng tôi, nhưng hóa ra là ngay cả ở khoảng cách mắt khoảng 24 inch (610mm) từ màn hình, chúng tôi vẫn có thể thích nghi từ một chiếc 34 vẫn lớn. -inch 21: 9 màn hình INNOCN 40 inch này trong vòng chưa đầy một tuần. Ngoài việc tăng độ phân giải, chúng tôi đã đạt được khoảng 17% không gian màn hình theo đường chéo cùng với mức tăng diện tích tổng thể là 38%, trong khi không chiếm nhiều bất động sản trên máy tính để bàn của chúng tôi.
Màn hình INNOCN Ultrawide 40 inch 40C1R được định giá cao cho một màn hình lớn và có nhiều tính năng như vậy, nhưng bạn chắc chắn có thể thấy những nhượng bộ đã được thực hiện về cả khả năng sử dụng và sự tiện lợi. Đó là một màn hình không nổi trội trong bất kỳ lĩnh vực nào và sẽ không nhất thiết phải thu hút các game thủ chuyên nghiệp hoặc các nghệ sĩ đồ họa chuyên dụng. Tuy nhiên, đối với phần còn lại của chúng ta, những người chỉ muốn có một màn hình lớn và không quan tâm nhiều đến các tính năng chuyên nghiệp, màn hình INNOCN này chứng tỏ một giá trị tốt.