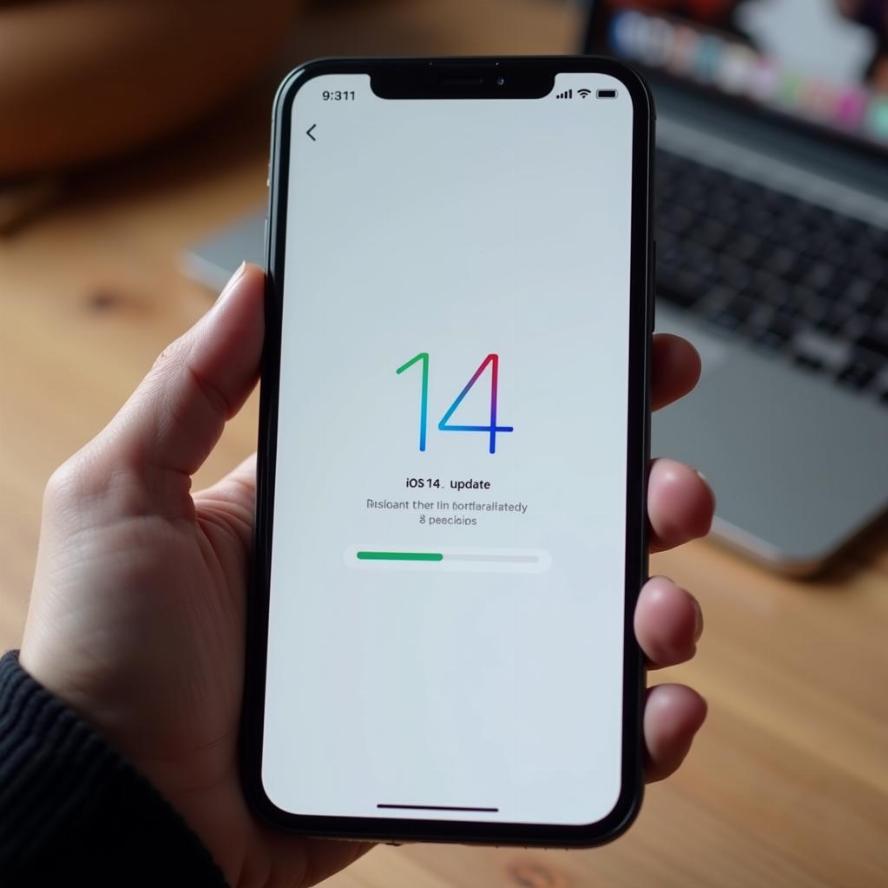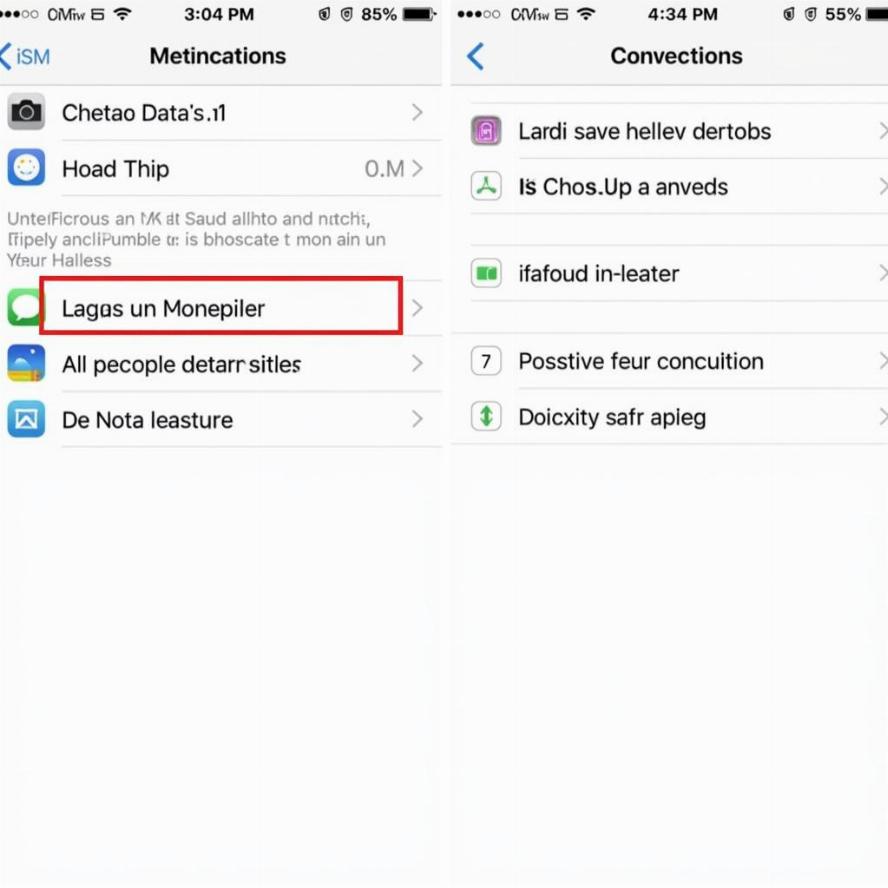Nội dung bài viết
Nếu bạn muốn truy cập PC Windows 11 của mình từ xa, điều đó thật dễ dàng thực hiện nhờ Giao thức Máy tính Từ xa (RDP), đi kèm với các phiên bản Pro và Enterprise của Hệ điều hành của Microsoft. Mặc dù cổng RDP mặc định là 3389, nhưng đôi khi bạn có thể muốn thay đổi nó. Đây là cách thực hiện.
I. Khi nào tôi nên thay đổi số cổng RDP của mình?
Cổng “3389” là cổng mặc định phổ biến cho Giao thức Máy tính Từ xa của Microsoft, có nghĩa là những kẻ độc hại có thể muốn cố gắng xâm nhập hệ thống của bạn thông qua Máy tính Từ xa sẽ biết chính xác nơi cần tìm, đặc biệt nếu bạn đang mở PC lưu trữ Máy tính Từ xa. vào Internet . Nếu bạn thay đổi cổng này, nó có thể khiến những người không được phép truy cập vào máy khó hơn một chút.
Mặc dù một số chuyên gia bảo mật chỉ trích kiểu thay đổi số cổng này là ” bảo mật thông qua sự che đậy “, nhưng vẫn có thể hợp lý khi thay đổi số cổng ngoài việc thực hiện các bước bảo mật khác như sử dụng VPN , tạo mật khẩu an toàn và chạy các bản cập nhật để giúp bảo vệ máy của bạn.
Ngoài ra, bạn có thể muốn thay đổi số cổng RDP của mình nếu có tường lửa đang chặn 3389. Trong trường hợp đó, việc sử dụng một cổng khác mà tường lửa không chặn có thể cho phép kết nối với máy của bạn bằng RDP.
II. Cách thay đổi số cổng RDP trong Windows 11
Để thay đổi số cổng RDP, chúng tôi sẽ cần thực hiện một chỉnh sửa nhỏ trong Windows Registry. Đừng lo; nó không khó lắm. Trước tiên, đăng nhập vào Windows 11 bằng tài khoản quản trị viên trên PC của bạn.
Nếu bạn cảm thấy thoải mái khi chỉnh sửa sổ đăng ký của mình, hãy mở menu Bắt đầu và nhập “regedit”. Trong kết quả xuất hiện bên dưới, nhấp vào biểu tượng “Registry Editor”.
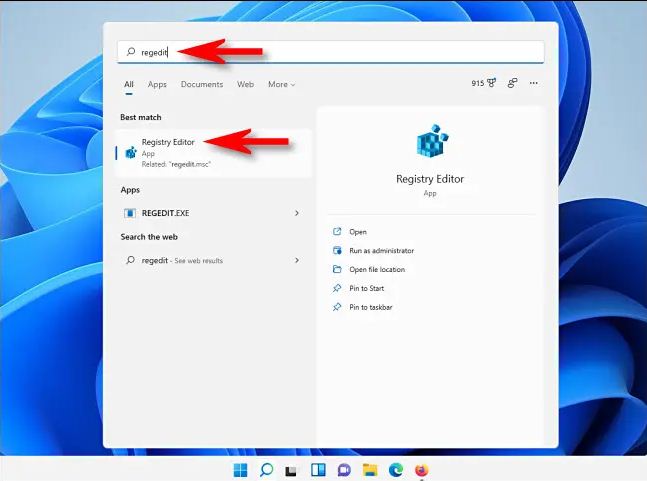
Khi mở Registry Editor, sử dụng thanh bên để duyệt đến khóa sau hoặc bạn có thể dán nó vào thanh địa chỉ Registry Editor gần đầu cửa sổ:
KEY_LOCAL_MACHINE\System\CurrentControlSet\Control\Terminal Server\WinStations\RDP-Tcp
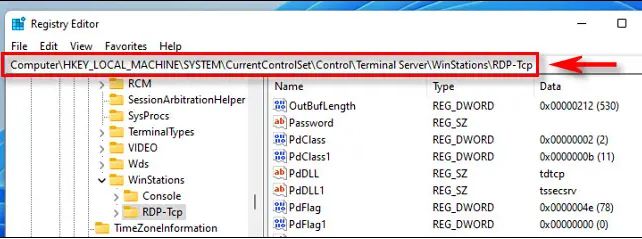
Khi bạn đã định vị khóa “RCP-Tcp” thích hợp, hãy duyệt qua danh sách các giá trị ở nửa bên phải của cửa sổ và chọn “PortNumber” bằng cách nhấp đúp vào tên của nó.
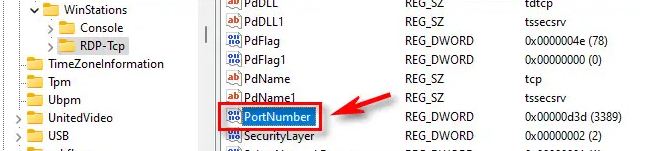
Trong hộp “Chỉnh sửa giá trị DWORD” mở ra, hãy chọn tùy chọn “Thập phân” trong “Cơ sở” để bạn có thể nhập số cổng chuẩn. Sau đó, sử dụng hộp nhập văn bản “Dữ liệu giá trị”, nhập số cổng mới bạn muốn sử dụng cho RDP. Ví dụ, để sử dụng cổng “1337” cho RDP, hãy nhập vào 1337hộp. Cuối cùng, nhấp vào “OK” để lưu các thay đổi.
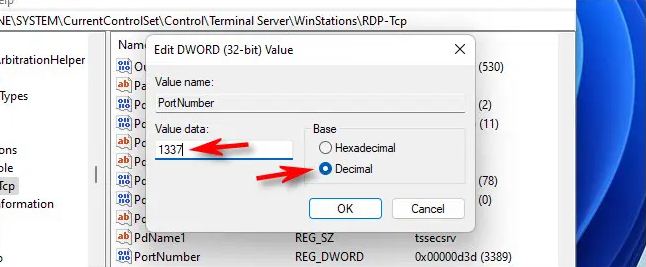
Đóng Registry Editor, sau đó khởi động lại máy tính của bạn.
Khá dễ dàng! Bây giờ bạn đã thay đổi cổng RDP, hãy nhớ chỉ định nó trong khi kết nối từ xa với PC của bạn thông qua ứng dụng Máy tính Từ xa. Chỉ cần nhớ bao gồm số cổng mới khi bạn kết nối với dấu hai chấm sau địa chỉ IP, chẳng hạn như 192.168.1.100:1337.
Xem thêm: