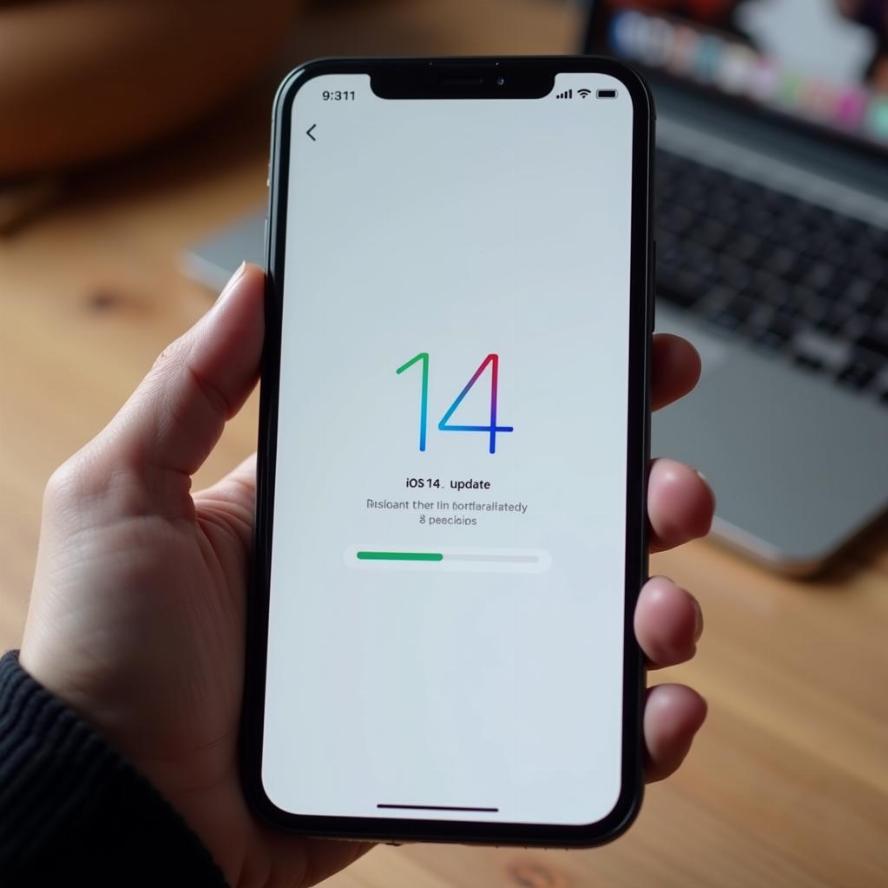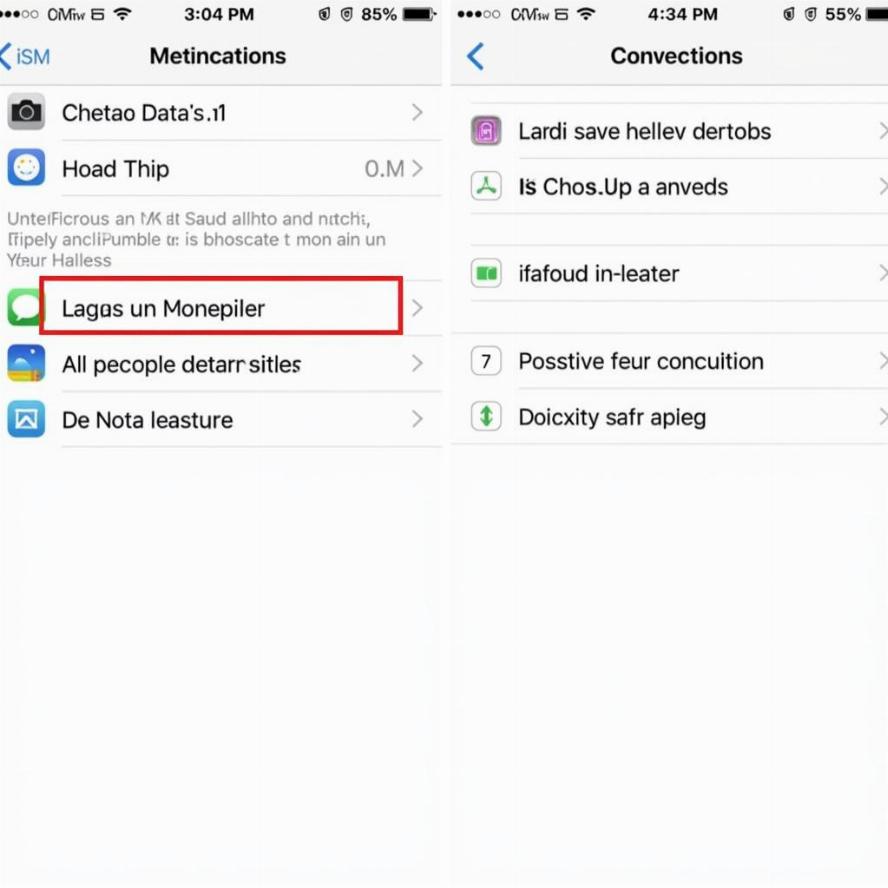Nội dung bài viết
Khôi phục Hệ thống cho phép bạn khôi phục các tệp hệ thống Windows chính và cài đặt Đăng ký về trạng thái tốt đã biết. Windows tự động tạo chúng trong một số trường hợp nhất định, nhưng bạn có thể muốn tạo chúng theo cách thủ công trước khi cài đặt trình điều khiển phần cứng hoặc thực hiện các thay đổi hệ thống lớn khác. Đây là cách thực hiện.
I. Điểm khôi phục hệ thống là gì?
Windows 10 và 11 bao gồm một tiện ích được gọi là Khôi phục Hệ thống có thể sửa chữa các cài đặt Windows bị trục trặc bằng cách hoàn nguyên một số tệp hệ thống và cài đặt Windows Registry về trạng thái trước đó. Nó thực hiện điều này bằng cách sử dụng các điểm khôi phục, là ảnh chụp nhanh của các tệp hệ thống và sổ đăng ký được thực hiện tự động hoặc thủ công trước khi phát sinh sự cố.
Các điểm khôi phục được lưu trữ trong một thư mục ẩn có tên là “Thông tin Ổ đĩa Hệ thống” nằm ở thư mục gốc của mỗi ổ đĩa. Việc tạo điểm khôi phục không thực hiện bất kỳ thay đổi nào đối với hệ thống của bạn, nhưng việc khôi phục nó sau này thì có. Chúng tôi sẽ đề cập đến cả Windows 10 và 11, vì các hướng dẫn đều giống nhau trong mỗi phiên bản.
II. Cách tạo điểm khôi phục hệ thống trong Windows
Rất dễ dàng để tạo một điểm Khôi phục Hệ thống theo cách thủ công trong Windows 10 hoặc Windows 11. Để bắt đầu, hãy mở Menu Bắt đầu và nhập “Điểm khôi phục”. Trong kết quả xuất hiện, hãy chọn “Tạo điểm khôi phục”.
Cửa sổ Thuộc tính Hệ thống sẽ mở ra với tab “Bảo vệ Hệ thống” được chọn. Đây là giao diện chính để quản lý các điểm khôi phục trong Windows. Nhấp vào nút “Tạo” ở cuối cửa sổ.
Trong cửa sổ xuất hiện, hãy nhập tên cho điểm khôi phục. Một nguyên tắc chung là sử dụng tên xác định lý do tại sao bạn đang thực hiện điểm khôi phục, chẳng hạn như trước khi cài đặt hoặc nâng cấp lớn. Ví dụ: “Trước khi nâng cấp phiên bản” hoặc “Trước khi cài đặt Dropbox”.
Khi bạn đã sẵn sàng, hãy nhấp vào “Tạo”.
Bạn sẽ thấy một thanh tiến trình, sau đó nếu mọi việc suôn sẻ, một thông báo cho biết “Điểm khôi phục đã được tạo thành công”. Nhấp vào “Đóng”.
Nếu bạn muốn tự động tạo các điểm khôi phục trong tương lai, bạn có thể sử dụng cùng một tab “Bảo vệ hệ thống” trong “Thuộc tính hệ thống”. Chọn ổ đĩa bạn muốn bảo vệ, sau đó nhấp vào “Định cấu hình”. Trong cửa sổ xuất hiện, chọn “Bật Bảo vệ Hệ thống”, sau đó nhấp vào “OK”. Khi bạn hoàn tất, hãy nhấp vào “OK” hoặc đóng cửa sổ Thuộc tính Hệ thống.
III. Cách khôi phục điểm khôi phục hệ thống trong Windows
Để khôi phục điểm Khôi phục Hệ thống trong Windows 10 hoặc 11, chúng tôi sẽ sử dụng cùng một tab Bảo vệ Hệ thống trong hướng dẫn ở trên. Đầu tiên, mở Start Menu và nhập “Restore Point”, sau đó nhấp vào “Create a Restore Point” trong kết quả.
Trong cửa sổ “Thuộc tính hệ thống” xuất hiện, hãy nhấp vào “Khôi phục hệ thống”.
Trong cửa sổ “Khôi phục Hệ thống” bật lên, hãy nhấp vào “Tiếp theo” khi bạn thấy thông tin giới thiệu. Trên màn hình sau, bạn sẽ thấy danh sách các điểm khôi phục hệ thống có sẵn trên PC của mình. Chọn một trong những bạn muốn khôi phục và nhấp vào “Tiếp theo”.
Tiếp theo, bạn sẽ thấy một màn hình tóm tắt. Nhấp vào “Hoàn tất”.
Nếu bạn đã sẵn sàng để bắt đầu khôi phục hệ thống, hãy nhấp vào “Có” trên màn hình cảnh báo cuối cùng.
Hệ thống của bạn sẽ khởi động lại và quá trình khôi phục sẽ bắt đầu. Sau khi hoàn tất, nếu mọi thứ diễn ra tốt đẹp, bạn sẽ có thể đăng nhập vào Windows và sử dụng PC như bình thường. Chúc may mắn!
Xem thêm: