Windows 11 có Chế độ tối đẹp mắt, nhưng cũng giống như Windows 10 , nó không thể được lên lịch để tự động bật vào ban đêm. Rất may, có một cách để khắc phục điều này mà không cần tải xuống bất kỳ phần mềm bổ sung nào.
Đây luôn là một thiếu sót kỳ lạ trong Windows 10 và 11. Tính năng Night Light , cũng nhằm giúp màn hình dễ nhìn hơn, có khả năng này. Vì bất cứ lý do gì, Microsoft không bao gồm nó cho Chế độ tối và sáng. Hãy khắc phục điều đó.
I. Lên lịch cho Chế độ tối
Chúng tôi sẽ sử dụng một ứng dụng Windows được tích hợp sẵn có tên là “ Task Scheduler ” để tự động hóa khi Chế độ tối bật. Thật không may, chúng tôi sẽ cần tạo các tác vụ riêng biệt cho Chế độ tối và sáng, nhưng quy trình sẽ giống nhau cho cả hai.
Đầu tiên, mở Task Scheduler từ Start Menu bằng cách tìm kiếm “Task Scheduler”.
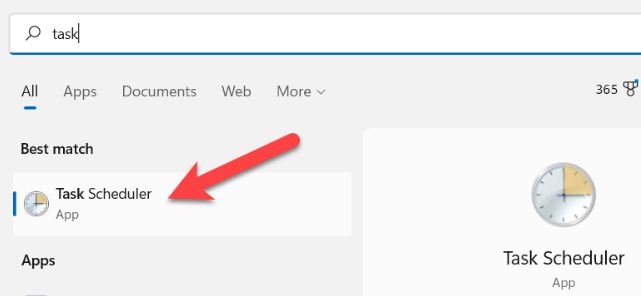
Trong thanh trên cùng, nhấp vào Hành động> Tạo tác vụ.
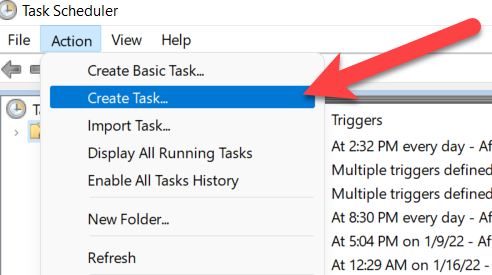
Đặt tên cho nhiệm vụ như “switch_dark_theme” và chọn “Chỉ chạy khi người dùng đã đăng nhập” và “Không lưu trữ mật khẩu”.
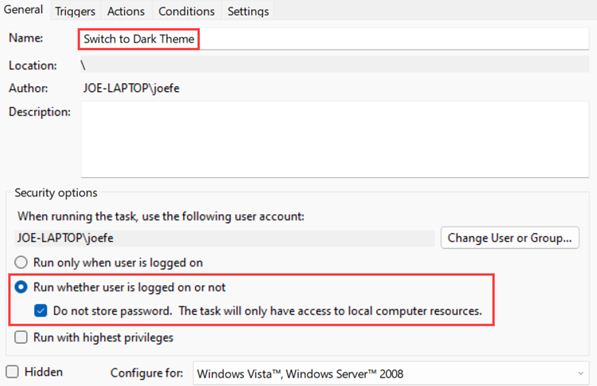
Bây giờ chuyển sang tab “Trình kích hoạt” và nhấp vào nút “Mới”.
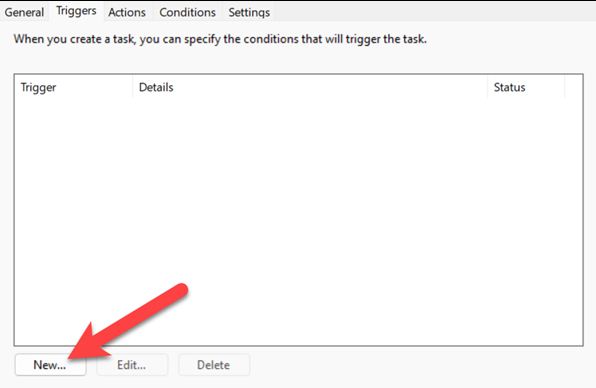
Chọn “Hàng ngày” từ thanh bên. Bây giờ chúng ta có thể nhập thời gian khi bạn muốn Chế độ tối được bật. Đảm bảo tùy chọn “Định kỳ mỗi lần” được đặt thành “1 ngày” và nhấp vào “OK”.
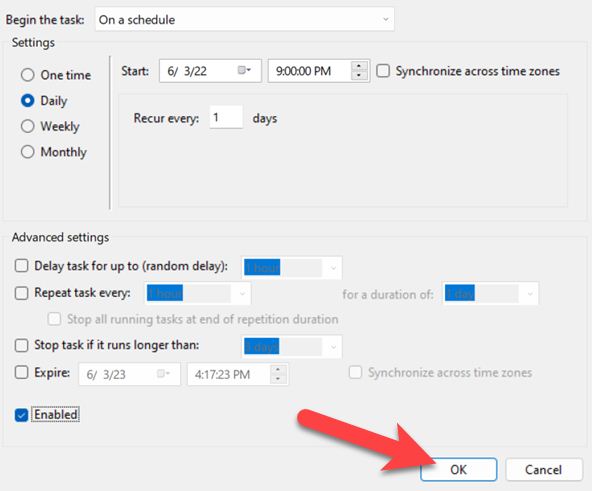
Tiếp theo, chuyển sang tab “Hành động” và nhấp vào nút “Mới”. Chúng tôi sẽ tạo hai Hành động, một cho chủ đề ứng dụng và một cho chủ đề hệ thống.
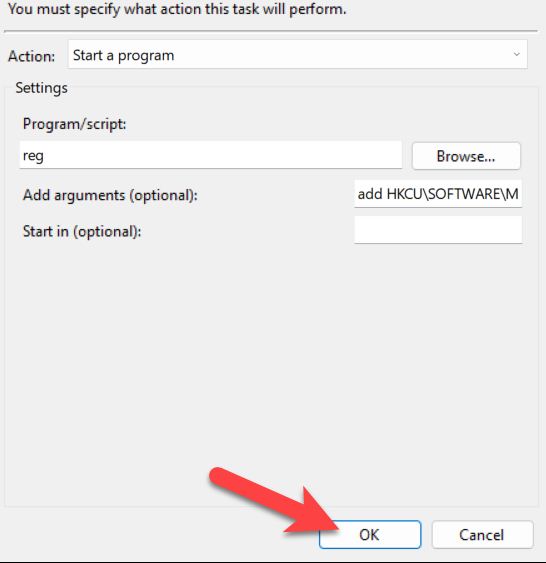
Đối với Hành động, chúng tôi muốn “Bắt đầu một chương trình”. Sau đó, dán các dòng sau vào hộp “Chương trình / Tập lệnh” và “Thêm đối số” và nhấp vào “OK”.
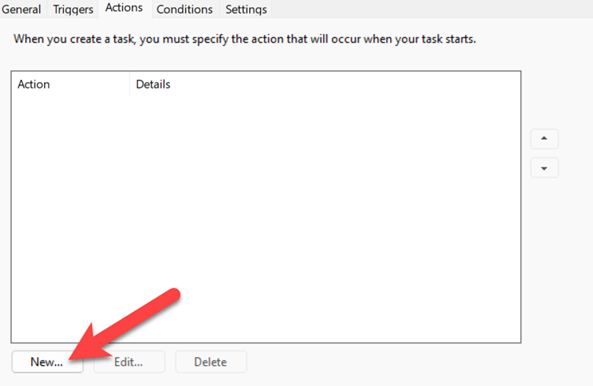
Chương trình / Tập lệnh: reg
Thêm đối số:add HKCU\SOFTWARE\Microsoft\Windows\CurrentVersion\Themes\Personalize /v AppsUseLightTheme /t REG_DWORD /d 0 /f
Lặp lại bước tương tự một lần nữa để tạo hành động thứ hai, lần này sử dụng dòng bên dưới cho hộp “Thêm đối số”:
add HKCU\SOFTWARE\Microsoft\Windows\CurrentVersion\Themes\Personalize /v SystemUsesLightTheme /t REG_DWORD /d 1 /f
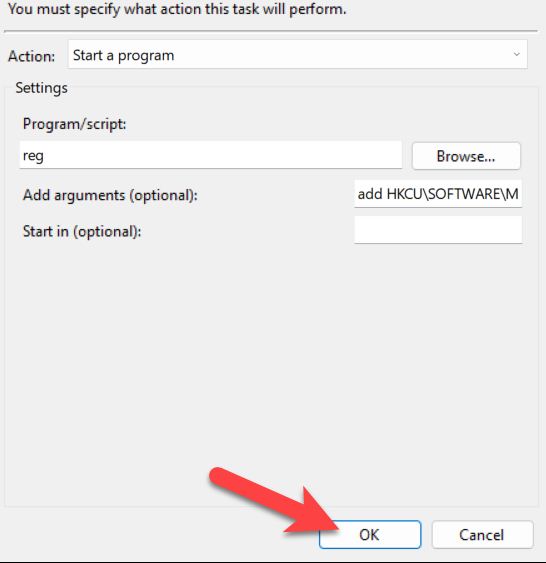
(Thao tác đầu tiên đặt ứng dụng của bạn sử dụng chủ đề tối bằng cách bật tắt “AppsUseLightTheme”. Tác vụ thứ hai đặt hệ điều hành — như thanh tác vụ và các phần tử khác — sử dụng chủ đề tối bằng cách bật tắt “SystemUsesLightTheme”).
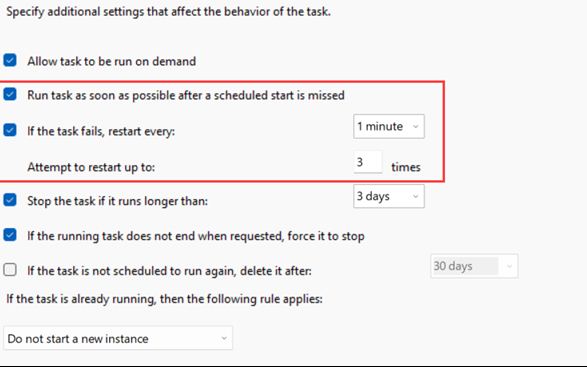
Chuyển đến tab “Cài đặt”. ” Chọn tùy chọn “Chạy tác vụ càng sớm càng tốt sau khi khởi động theo lịch trình bị bỏ lỡ” và chọn “Nếu tác vụ không thành công, hãy khởi động lại mọi tùy chọn” và đặt nó thành 1 phút và 3 lần khởi động lại.
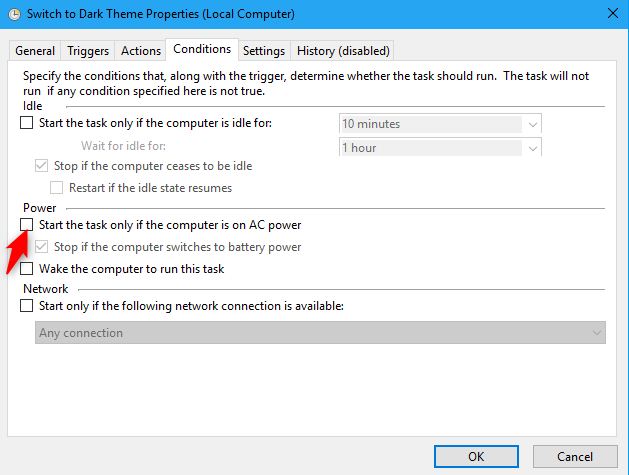
Cuối cùng, chuyển đến tab “Điều kiện” và bỏ chọn tùy chọn “Chỉ bắt đầu tác vụ khi máy tính đang sử dụng nguồn AC”. Điều này đảm bảo tác vụ sẽ chạy ngay cả khi bạn đang sử dụng máy tính xách tay trên nguồn pin. Nhấp vào “OK”.
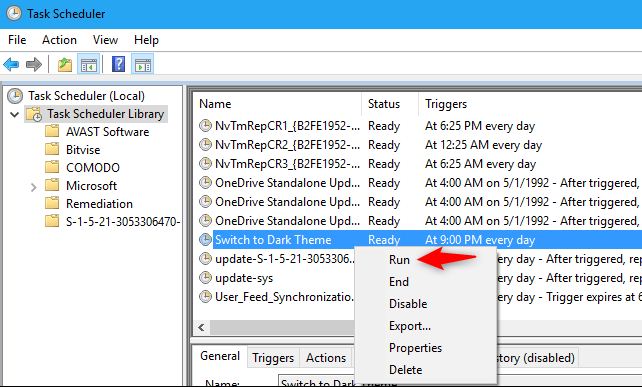
Nhiệm vụ bây giờ sẽ được liệt kê trong thư mục “Thư viện lập lịch tác vụ”. Để dùng thử ngay bây giờ, bạn có thể nhấp chuột phải vào nó và chọn “Chạy”.







