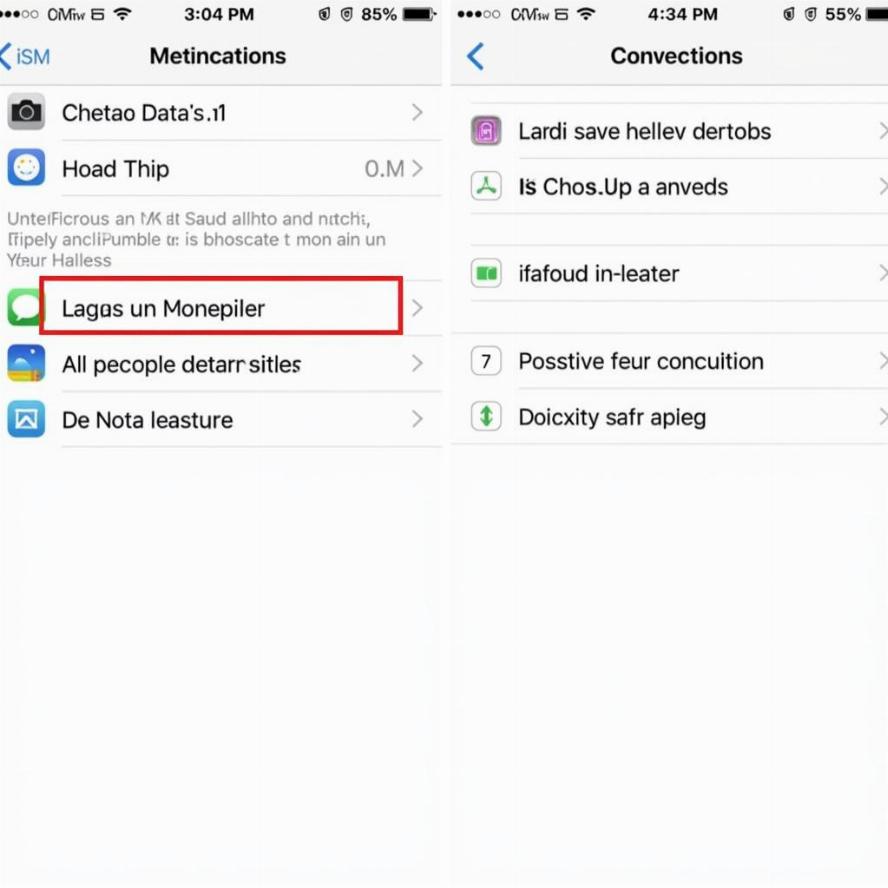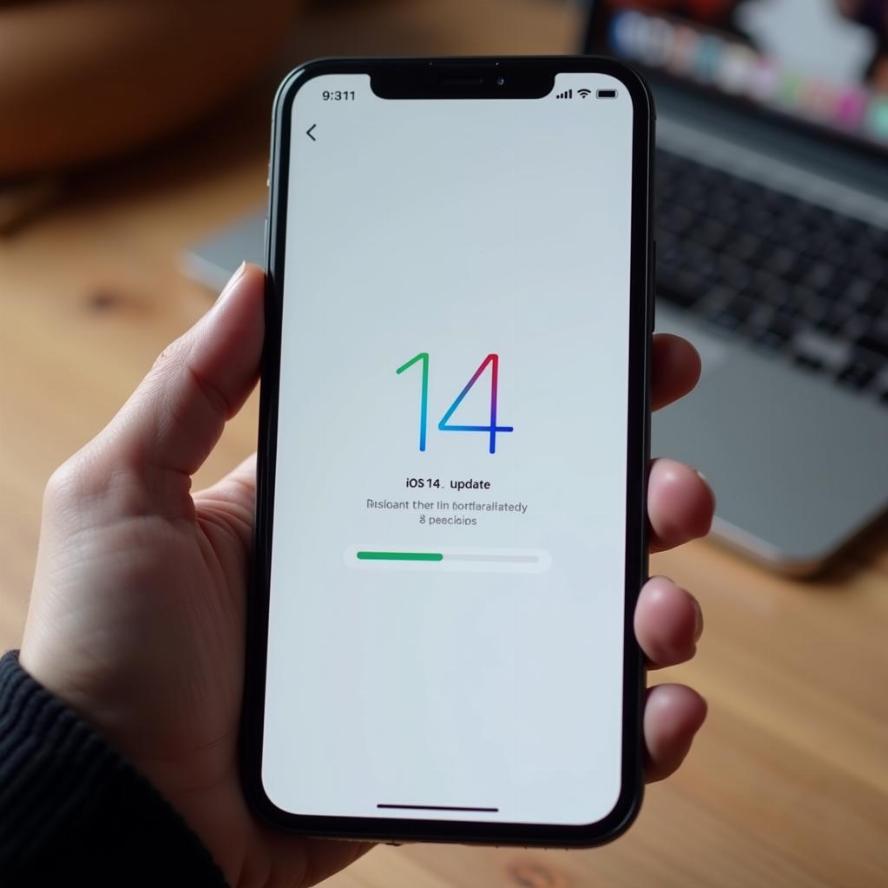Nội dung bài viết
Cài đặt lại Windows không bao giờ là thú vị, nhưng đôi khi nó là cần thiết. Windows 11 làm cho quá trình này dễ dàng hơn đáng kể với tính năng “Đặt lại PC này”, được giới thiệu lần đầu tiên trong Windows 8.
I. Khi nào bạn nên sử dụng “Đặt lại PC này”?
Phần mềm bị hỏng và lỗi xảy ra. Đôi khi đó không phải là vấn đề lớn – trình duyệt của bạn bị lỗi, trò chơi của bạn bị treo hoặc tài liệu Excel bị phồng lên quyết định ngừng phản hồi. Nhưng điều gì sẽ xảy ra nếu hệ điều hành của bạn là phần mềm có vấn đề? Điều gì xảy ra nếu Windows – vì bất kỳ lý do nào – bị hỏng và không ổn định?
Trong một thời gian dài, có hai lựa chọn để giải quyết vấn đề đó. Đầu tiên là khắc phục (các) vấn đề theo cách thủ công. Khắc phục các sự cố nghiêm trọng với Windows có thể là một nhiệm vụ khó khăn, ngay cả khi bạn am hiểu và có kinh nghiệm. Thứ hai là lựa chọn hạt nhân: Cài đặt lại hoàn toàn Windows.
Bất chấp khó khăn tiềm ẩn, bạn nên cố gắng sửa PC Windows của mình trước khi chuyển thẳng đến tùy chọn “Đặt lại PC này”. Bạn có thể tự tránh khỏi rắc rối khi cài đặt lại tất cả các chương trình yêu thích của mình, định cấu hình lại Windows 11 và cài đặt lại các trình điều khiển cần thiết.
Tuy nhiên, nếu bạn đã cố gắng khắc phục sự cố mà không thành công – hoặc cảm thấy không muốn thử – thì cài đặt lại Windows có thể là lựa chọn tốt nhất của bạn.
May mắn thay, chúng ta không còn sống trong thời kỳ cố gắng khi Windows phải được cài đặt lại theo cách thủ công. Quá trình này gần như hoàn toàn tự động.
II. Cách “Đặt lại PC này” trên Windows 11
Bạn có thể truy cập chức năng “Đặt lại PC này” từ trong ứng dụng Cài đặt. Mở Cài đặt, sau đó điều hướng đến Hệ thống> Khôi phục. Ngoài ra, bạn có thể nhấn nút Bắt đầu, nhập “Đặt lại máy tính này” vào thanh tìm kiếm, sau đó nhấn Enter hoặc nhấp vào “Mở” để chuyển trực tiếp đến cửa sổ cần thiết.
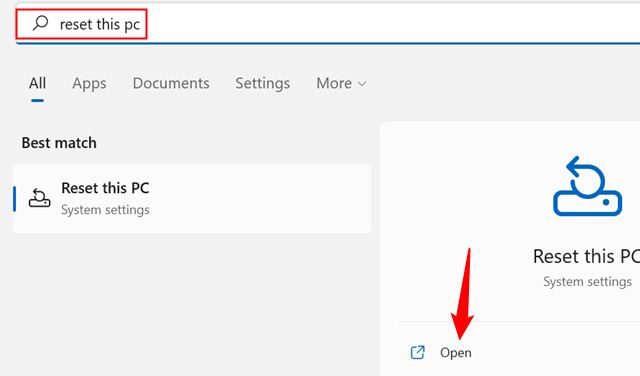
Không có nhiều thông tin trên trang khôi phục – chỉ cần tìm tùy chọn có nội dung “Đặt lại PC này” và sau đó nhấp vào nút “Đặt lại PC” ở phía bên tay phải.
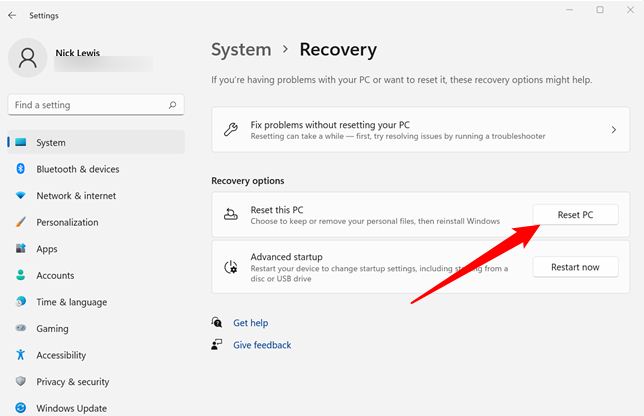
Bạn cần phải lựa chọn giữa việc giữ các tệp cá nhân của mình hoặc xóa hoàn toàn máy tính. Bạn thường nên giữ các tệp cá nhân của mình trừ khi bạn có lý do cụ thể để xóa chúng. Quay lại sau và xóa tệp dễ dàng hơn rất nhiều so với khôi phục chúng. Thậm chí có thể không thể khôi phục chúng .
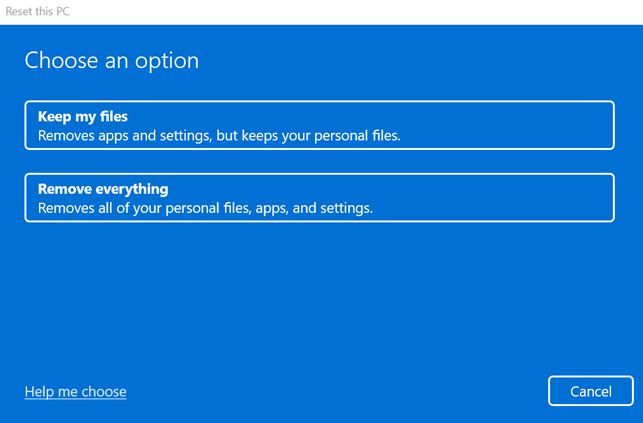
Sau đó, bạn sẽ phải chọn xem bạn muốn cài đặt lại Windows 11 từ đám mây hay từ các tệp đã có trên máy tính của mình.
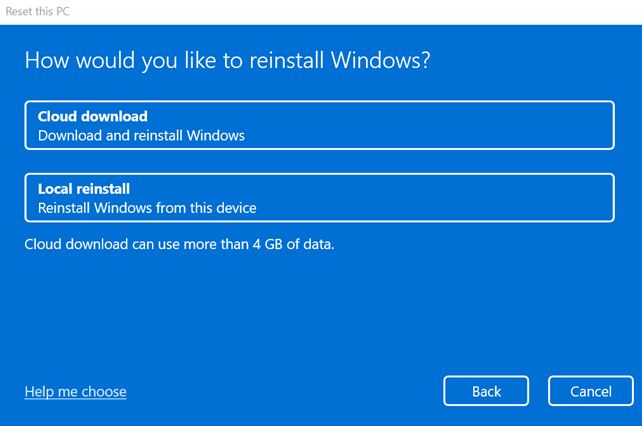
Mà bạn nên sử dụng thực sự phụ thuộc vào hoàn cảnh . Nói chung, nếu bạn đang thực hiện thiết lập lại vì một cái gì đó đang trục trặc và có thể bị hỏng, hãy sử dụng cài đặt đám mây. Cài đặt đám mây tải xuống bản sao Windows mới trực tiếp từ Microsoft và mọi tệp có khả năng bị hỏng sẽ được thay thế hoàn toàn.
Nếu bạn chỉ muốn loại bỏ sự lộn xộn và cố gắng tăng tốc máy tính của mình, tùy chọn cài đặt cục bộ sẽ ổn. Nó xây dựng lại Windows bằng cách sử dụng các tệp đã có trên PC của bạn.
Tất cả những gì bạn phải làm là đợi trong khi Windows tải xuống và cài đặt lại. Quá trình tải xuống sẽ không mất nhiều thời gian – có thể là 5-10 phút – mặc dù có thể lâu hơn nếu bạn có mạng internet chậm. Quá trình cài đặt sẽ diễn ra khá nhanh chóng, đặc biệt nếu hệ thống của bạn đang khởi động từ ổ đĩa thể rắn . Nếu bạn vẫn đang sử dụng ổ đĩa cứng thông thường, thì sẽ lâu hơn đáng kể. Tất cả những gì bạn cần làm là đăng nhập sau khi quá trình cài đặt kết thúc và bạn sẽ sẵn sàng.