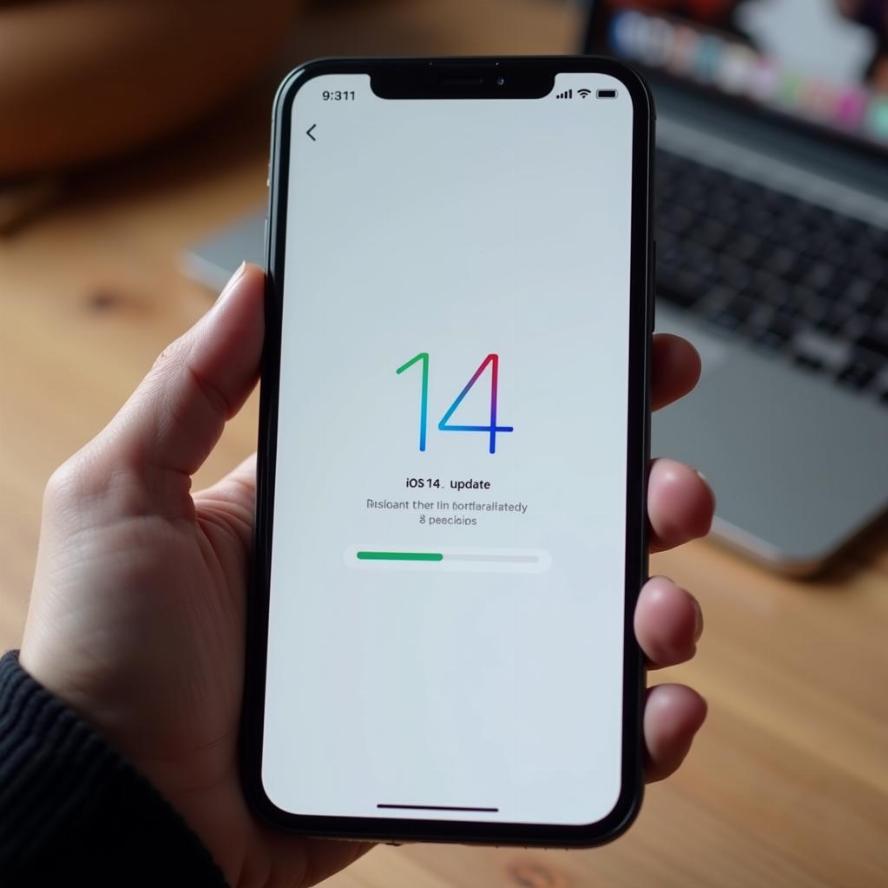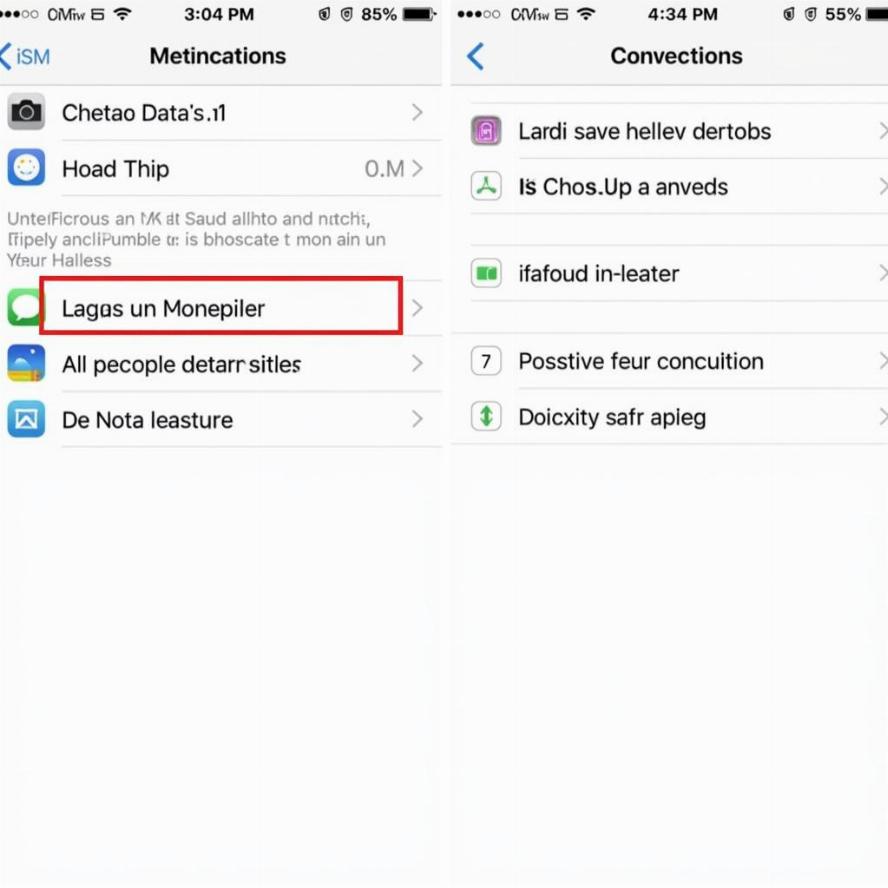Nội dung bài viết
Bạn có gặp sự cố khi xóa thư mục khỏi PC chạy Windows 10 hoặc Windows 11 của mình không? Nếu vậy, đó có thể là một thư mục hệ thống hoặc một thư mục đang được các ứng dụng khác sử dụng. Chúng tôi sẽ hướng dẫn bạn cách xóa thành công các thư mục “không thể xóa” trên máy tính của bạn.
I. Những lý do bạn không thể xóa thư mục trên Windows
Lý do phổ biến nhất khiến bạn không thể xóa thư mục là thư mục của bạn là thư mục hệ thống Windows . Trong trường hợp này, hệ thống ngăn bạn xóa thư mục vì nó có thể làm cho PC của bạn hoạt động không ổn định.
Nếu bạn chắc chắn rằng thư mục của bạn không phải là một thư mục hệ thống, thì thư mục “không thể xóa” của bạn có thể đang được các ứng dụng đã cài đặt của bạn sử dụng. Khi một ứng dụng đang sử dụng một thư mục, Windows sẽ ngăn bạn thực hiện các thay đổi đối với thư mục đó. Trong trường hợp này, bạn có thể đóng ứng dụng bằng cách sử dụng thư mục của mình và sau đó cố gắng xóa thư mục.
Nếu trường hợp của bạn không phù hợp với một trong hai trường hợp trên, bạn có thể muốn sử dụng một trong các phương pháp sau để buộc xóa thư mục của mình.
1.1. Phương pháp 1: Sử dụng Command Prompt
Một cách nhanh chóng để buộc xóa một thư mục là sử dụng Command Prompt . Bạn có thể chạy một lệnh từ công cụ này để xóa thư mục đã chọn của bạn.
Để làm điều đó, trước tiên, hãy mở menu “Bắt đầu” và tìm kiếm “Dấu nhắc lệnh”. Sau đó, trên ngăn bên phải, nhấp vào “Chạy với tư cách Quản trị viên”.
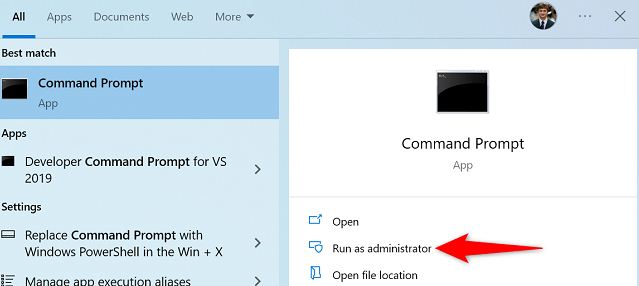
Bạn sẽ thấy lời nhắc “Kiểm soát tài khoản người dùng”. Chọn “Có”.
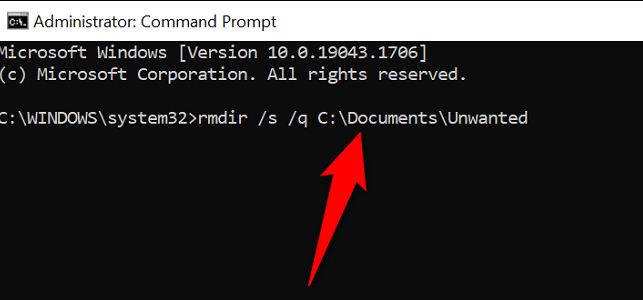
Khi Command Prompt mở ra, hãy nhập lện
1.2. Phương pháp 2: Khởi động ở Chế độ an toàn của Windows
Nếu bạn không chắc chắn ứng dụng nào đã chiếm đoạt thư mục của bạn để bạn không thể xóa nó, hãy khởi động lại PC của bạn ở chế độ an toàn, sau đó thử xóa thư mục. Ở chế độ an toàn, PC của bạn chỉ tải các tệp Windows cần thiết, ngăn mọi ứng dụng của bên thứ ba tự động khởi chạy.
Để sử dụng phương pháp này, trước tiên, hãy khởi động PC Windows 10 hoặc Windows 11 của bạn ở chế độ an toàn bằng cách sử dụng hướng dẫn của chúng tôi.
Khi bạn ở chế độ an toàn, hãy khởi chạy File Explorer và tìm thư mục cần xóa. Sau đó, nhấp chuột phải vào thư mục này và chọn “Xóa”.
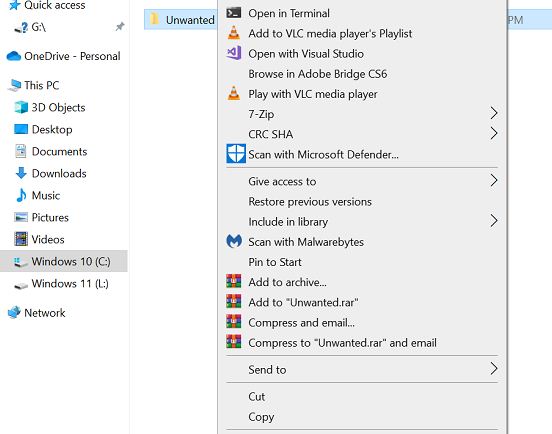
Thư mục của bạn hiện đã bị xóa.
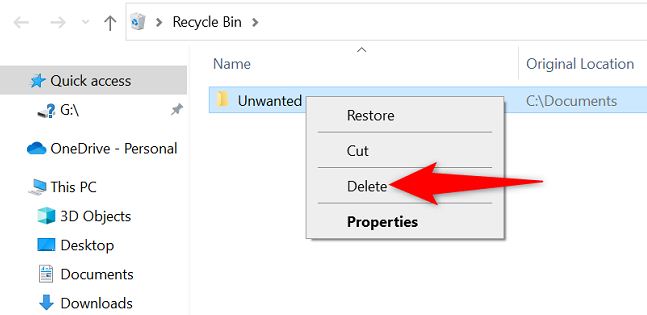
Bạn cũng có thể muốn xóa thư mục khỏi Thùng rác , bạn có thể thực hiện bằng cách mở Thùng rác, nhấp chuột phải vào thư mục của mình và chọn “Xóa”.
Và đó là tất cả những gì cần làm để loại bỏ các thư mục cứng đầu trên PC của bạn. Vui thích!
1.3. Phương pháp 3: Sử dụng phần mềm của bên thứ ba
Nếu thư mục của bạn vẫn không bị xóa, có một ứng dụng bên thứ ba miễn phí có tên là Unlocker có thể giúp bạn xóa các thư mục của mình. Về cơ bản, ứng dụng này sẽ mở khóa thư mục của bạn khỏi mọi ổ khóa mà không thể xóa được, sau đó cho phép bạn thoát khỏi thư mục.
Để sử dụng phương pháp này, trước tiên, hãy tải xuống và cài đặt ứng dụng Unlocker miễn phí trên PC của bạn. Sau đó khởi chạy ứng dụng mới được cài đặt.
Trên cửa sổ chính của Unlocker, chọn thư mục để xóa. Sau đó, ở dưới cùng, hãy nhấp vào “OK”.
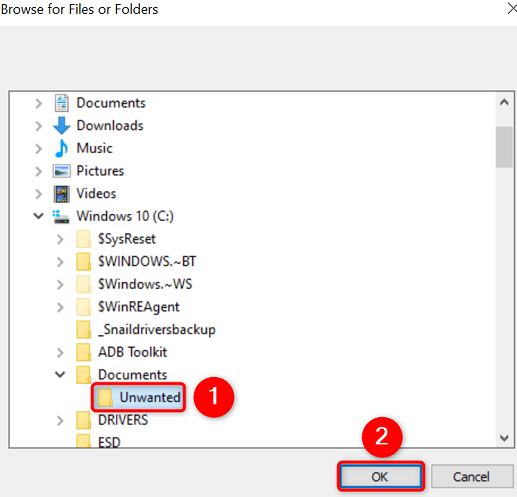
Trên màn hình tiếp theo, hãy nhấp vào menu thả xuống và chọn “Xóa”. Sau đó nhấp vào “OK”.
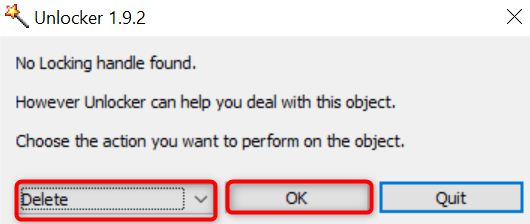
Unlocker sẽ mở khóa thư mục của bạn và xóa nó khỏi PC của bạn. Bạn đã hoàn tất.
1.4. Phương pháp 4: Sử dụng WinRAR để buộc loại bỏ thư mục
Điều này nghe có vẻ lạ nhưng bạn có thể sử dụng WinRAR (một ứng dụng nén tệp) để xóa các thư mục cứng đầu của mình. Cách hoạt động của điều này là bạn tạo một kho lưu trữ từ thư mục “không thể xóa” của mình và sau đó yêu cầu ứng dụng xóa thư mục gốc sau khi tạo xong.
Bằng cách đó, khi WinRAR đã tạo một kho lưu trữ từ thư mục của bạn, nó sẽ xóa thư mục gốc. Sau đó, bạn cũng có thể xóa tệp lưu trữ mới được tạo.
Để làm điều đó, trước tiên, hãy lấy phiên bản WinRAR miễn phí và cài đặt nó trên PC của bạn. Sau đó, khởi động lại PC Windows 10 hoặc Windows 11 của bạn để WinRAR tích hợp với menu ngữ cảnh của bạn.
Khi PC của bạn bật lại, hãy mở File Explorer và tìm thư mục cần xóa. Sau đó, nhấp chuột phải vào thư mục này và chọn “Thêm vào kho lưu trữ”.
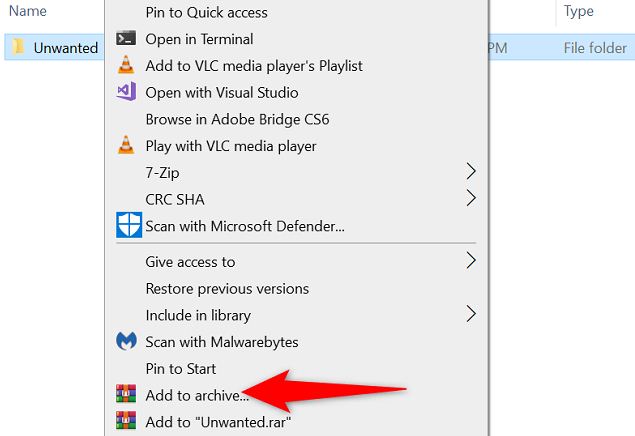
Trên cửa sổ “Tên và thông số lưu trữ”, trong phần “Tùy chọn lưu trữ”, hãy bật tùy chọn “Xóa tệp sau khi lưu trữ”. Sau đó, ở cuối cửa sổ, chọn “OK”.
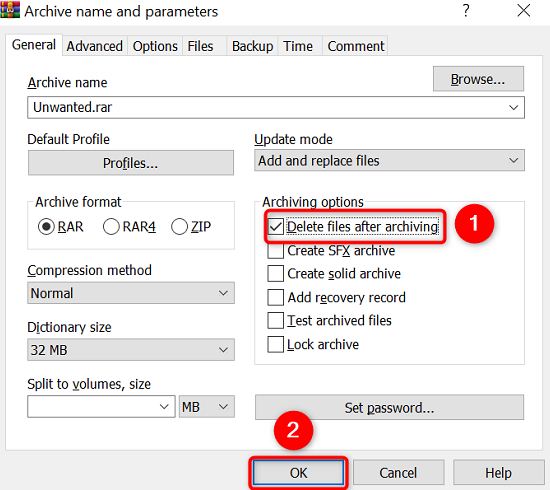
Hãy để WinRAR tạo một kho lưu trữ từ thư mục bạn đã chọn. Khi hoàn tất, WinRAR sẽ xóa thư mục gốc. Tại thời điểm này, bây giờ bạn có thể xóa tệp lưu trữ mới tạo của mình.
Và đó là cách bạn loại bỏ PC Windows của mình khỏi bất kỳ thư mục không mong muốn và cứng đầu nào. Rất hữu dụng!
Trong khi bạn đang ở đó, hãy xem xét xóa bộ nhớ cache của PC Windows để loại bỏ các tệp không mong muốn khỏi bộ nhớ của bạn.
Xem thêm: