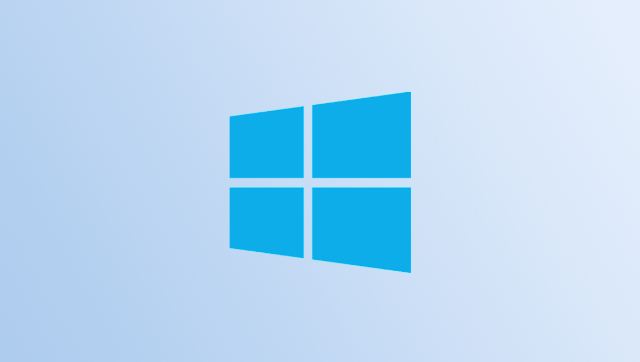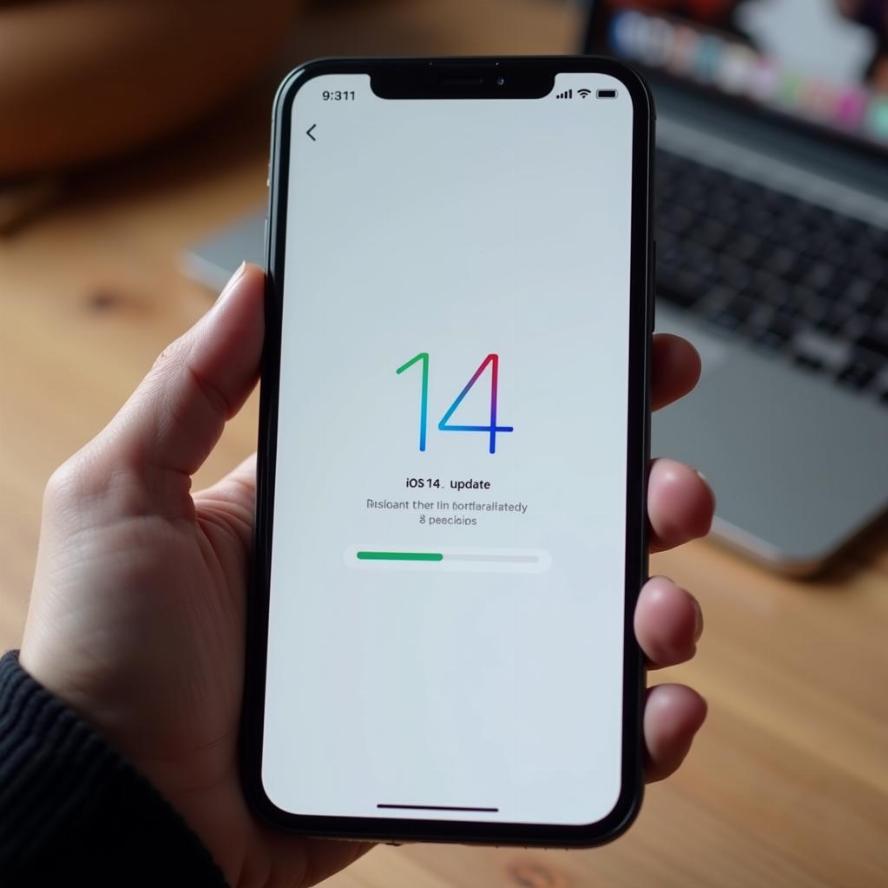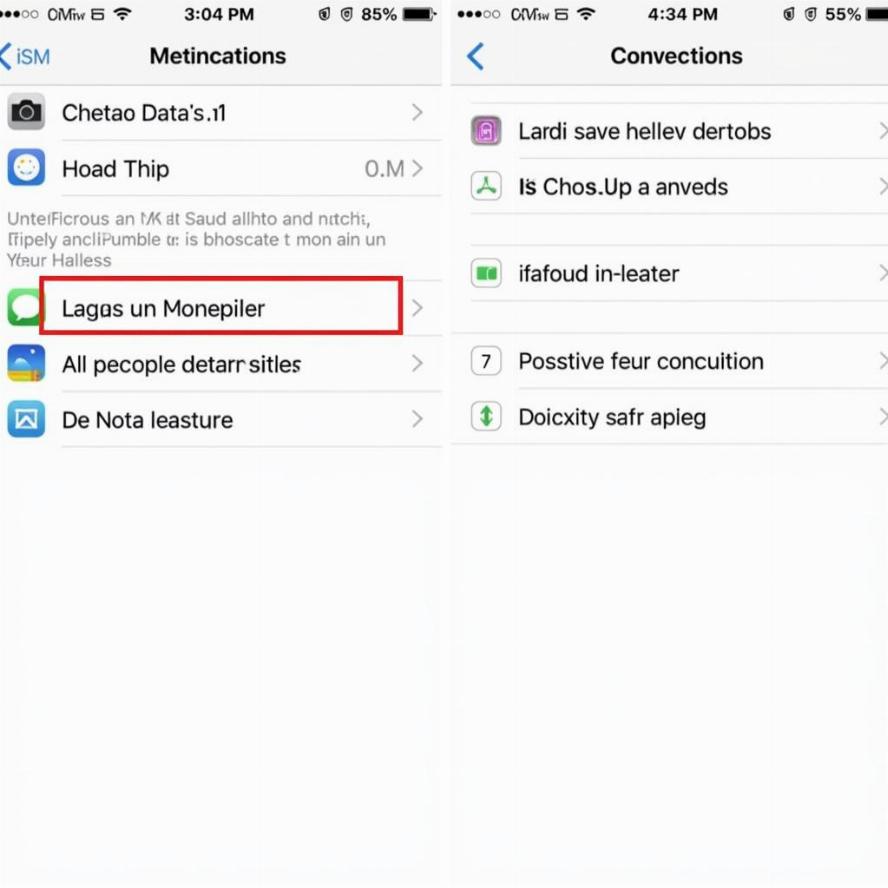Nội dung bài viết
Hệ điều hành Windows 10 của Microsoft cho phép bạn điều chỉnh đồng hồ của mình theo cách thủ công cũng như tự động bằng tùy chọn Cài đặt. Chúng tôi sẽ chỉ cho bạn cách thực hiện điều đó.
I. Thay đổi thủ công thời gian trên Windows 10
Nếu bạn muốn chỉ định thủ công thời gian cho PC của mình , hãy sử dụng tùy chọn Cài đặt tích hợp để thực hiện điều đó.
Bắt đầu bằng cách khởi chạy Cài đặt trên PC của bạn . Nhấn phím Windows + i và ứng dụng sẽ mở.
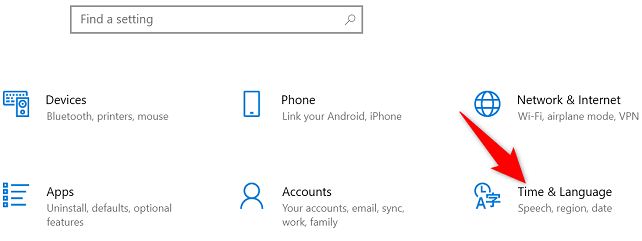
Trên cửa sổ Cài đặt, chọn “Thời gian và ngôn ngữ”.
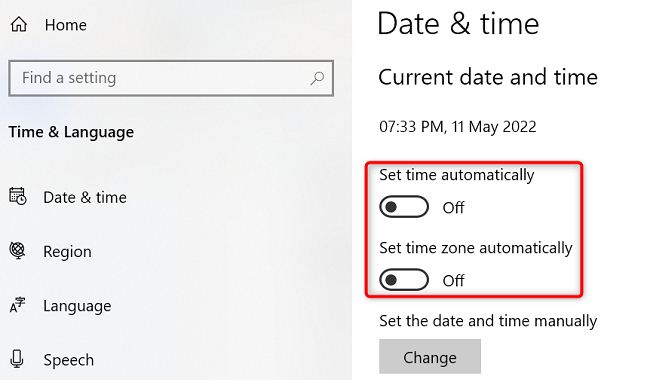
Trên trang “Ngày và giờ” mở ra, hãy đảm bảo rằng cả hai tùy chọn “Đặt giờ tự động” và “Đặt múi giờ tự động” đều bị tắt.
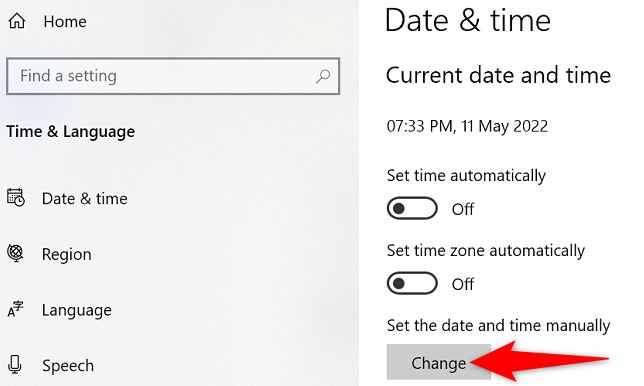
Bên dưới “Đặt ngày và giờ theo cách thủ công”, hãy nhấp vào “Thay đổi”.
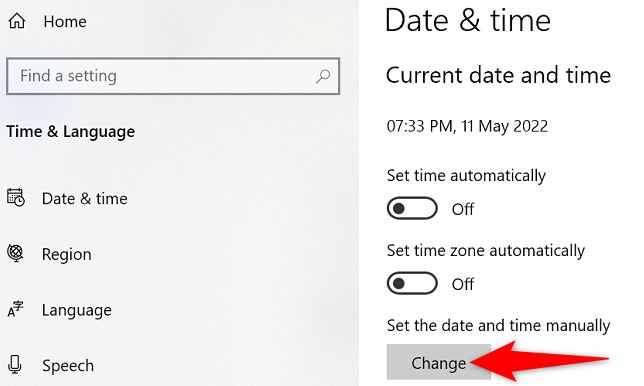
Bạn sẽ thấy cửa sổ “Thay đổi ngày và giờ”. Tại đây, hãy nhấp vào tùy chọn ngày và giờ hiện tại và đặt chúng theo lựa chọn của bạn. Khi hoàn tất, hãy nhấp vào “Thay đổi” ở dưới cùng.
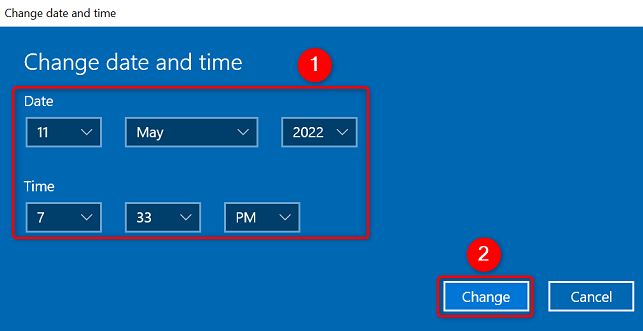
PC của bạn hiện sử dụng thời gian mới được chỉ định của bạn và bạn đã sẵn sàng.
II. Đặt thời gian cập nhật tự động trên Windows 10
Nếu không muốn sử dụng thời gian được chỉ định thủ công trên PC , bạn có thể tải Windows 10 tự động điều chỉnh đồng hồ. PC của bạn đồng bộ hóa với máy chủ thời gian của Microsoft để tìm nạp thời gian hiện tại cho khu vực của bạn.
Tính năng này phải được bật theo mặc định, nhưng bạn hoặc người dùng khác có thể đã tắt tính năng này trong quá khứ. Để bật lại, trước tiên, hãy mở Cài đặt bằng cách nhấn Windows + i. Trên cửa sổ Cài đặt, nhấp vào “Thời gian và ngôn ngữ”.
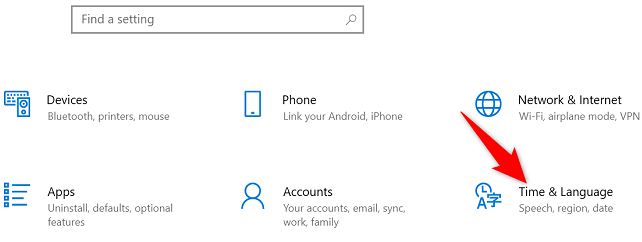
Trên trang “Ngày và giờ”, hãy bật cả hai tùy chọn “Đặt giờ tự động” và “Đặt múi giờ tự động”.
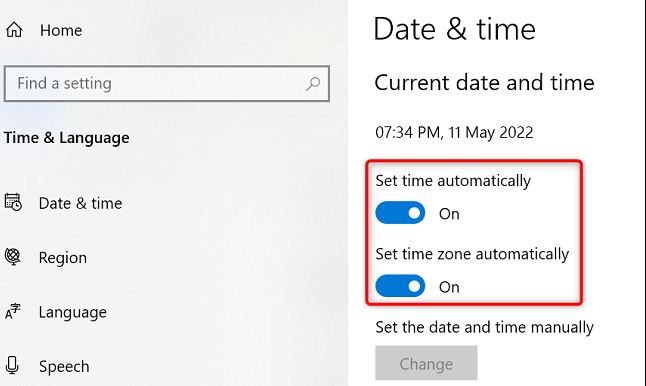
Và đó là nó. PC của bạn sẽ lấy thời gian hiện tại từ các máy chủ của Microsoft và sử dụng nó làm thời gian hệ thống.
Bạn có biết rằng bạn có thể thay đổi định dạng ngày và giờ trên PC chạy Windows 10 của mình không? Nó cho phép bạn xem đồng hồ của mình ở định dạng ưa thích của bạn. Hãy dùng thử nếu bạn quan tâm!
Xem thêm: