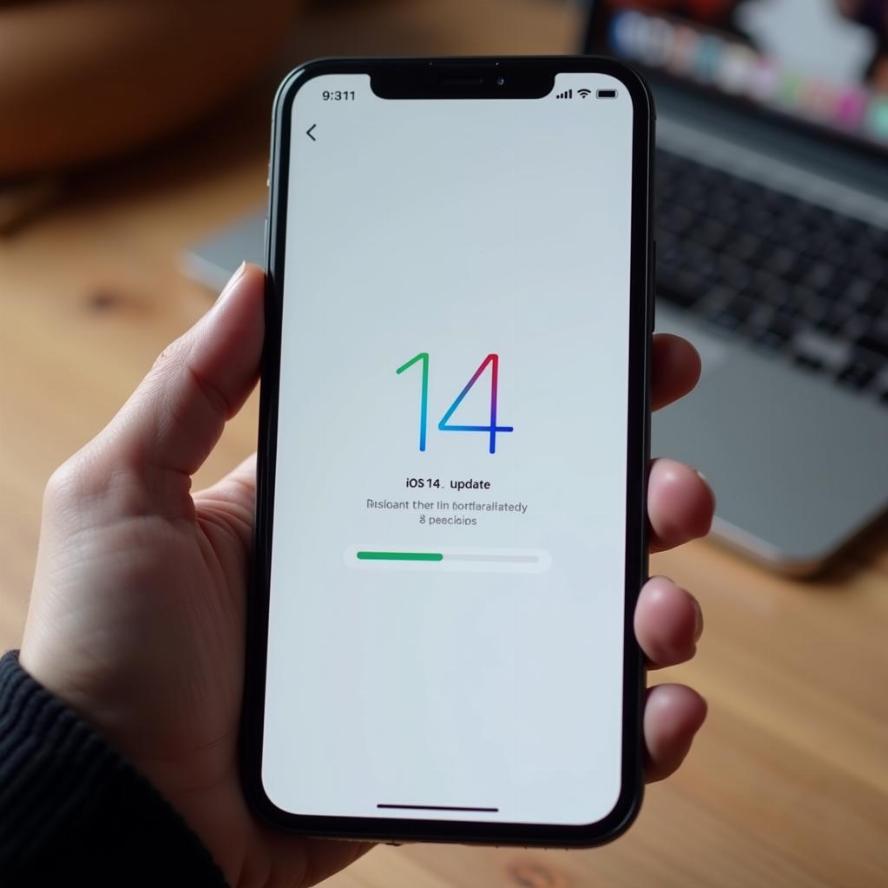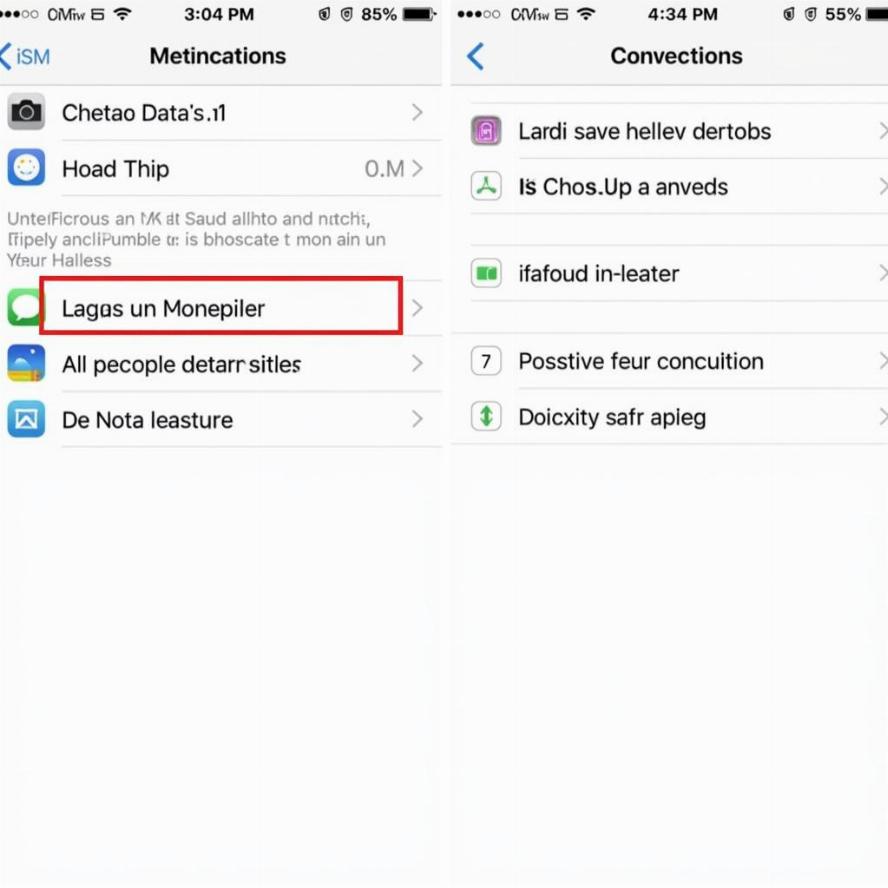Bạn mệt mỏi với thanh tác vụ cũ? Windows 10 cho phép bạn tùy chỉnh giao diện của nó, bao gồm cả việc thay đổi màu thanh tác vụ. Phương pháp này không rõ ràng, nhưng thật dễ dàng với một chuyến đi đến Cài đặt. Cùng FptMobiel thực hiện cách thay đổi màu thanh tác vụ trong Windows 10 mới nhất!
I. Cách thay đổi màu thanh tác vụ trong Windows 10
Để bắt đầu, hãy khởi chạy ứng dụng Cài đặt Windows bằng cách nhấn Windows + i trên bàn phím của bạn. Hoặc bạn có thể mở menu Bắt đầu và chọn biểu tượng bánh răng nhỏ ở bên trái.
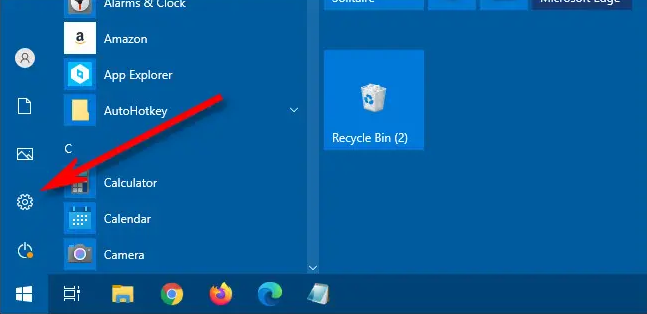
Trong “Cài đặt”, hãy nhấp vào “Cá nhân hóa”.
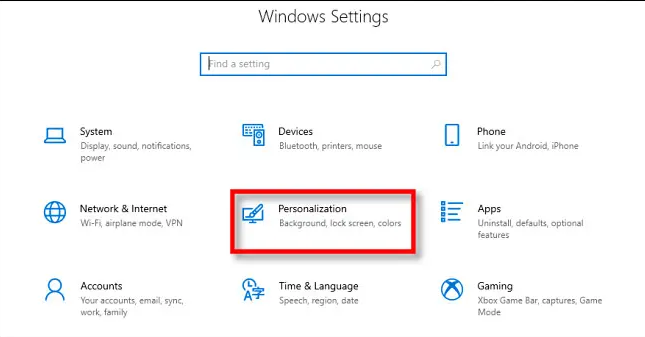
Trong cài đặt “Cá nhân hóa”, hãy chọn “Màu sắc” trong thanh bên.
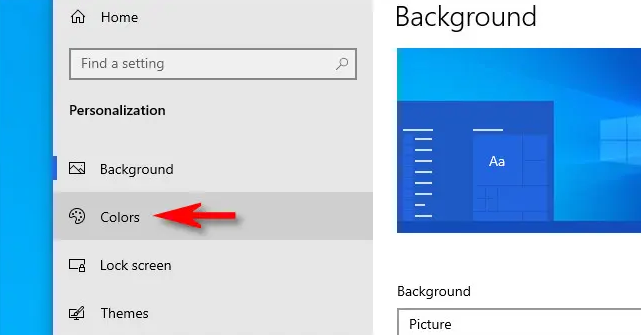
Trong cài đặt “Màu sắc”, nhấp vào menu thả xuống “Chọn màu của bạn” và chọn “Tùy chỉnh”.
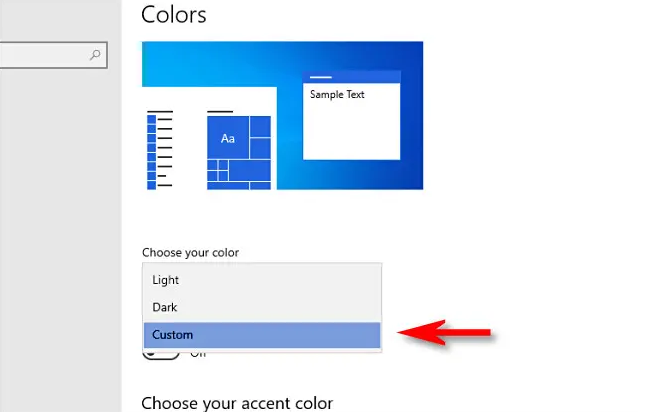
Khi bạn chọn “Tùy chỉnh” trong menu “Chọn màu của bạn”, hai lựa chọn mới sẽ hiển thị bên dưới. Trong lựa chọn bên dưới “Chọn chế độ Windows mặc định của bạn”, hãy chọn “Tối”. Điều này cho phép bạn áp dụng màu chủ đề cho thanh tác vụ của mình.
(Bạn có thể chọn “Sáng” hoặc “Tối” cho “chế độ ứng dụng mặc định” tùy thuộc vào sở thích của bạn và nó sẽ không ảnh hưởng đến lựa chọn màu thanh tác vụ của bạn.
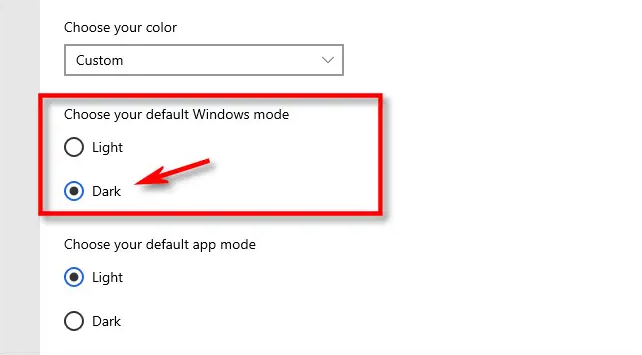
Sau đó, cuộn xuống phần “Chọn màu nhấn của bạn”. Nếu “Tự động chọn màu nhấn từ nền của tôi” được chọn, Windows sẽ tự động chọn màu phù hợp với hình nền máy tính của bạn.
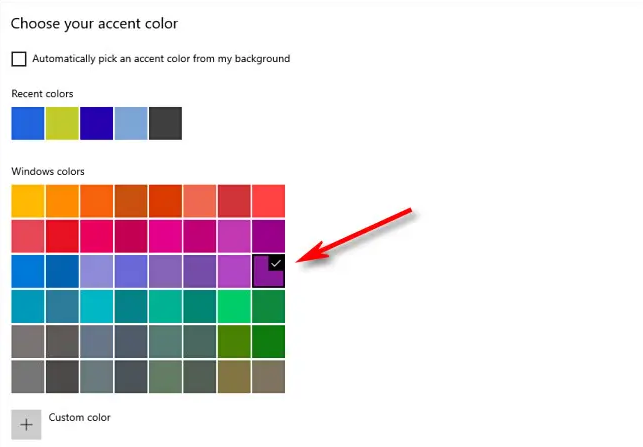
Để làm cho màu bạn đã chọn áp dụng cho thanh tác vụ, hãy đặt “Hiển thị màu nhấn trên các bề mặt sau” và đặt dấu kiểm bên cạnh “Bắt đầu, thanh tác vụ và trung tâm hành động”.
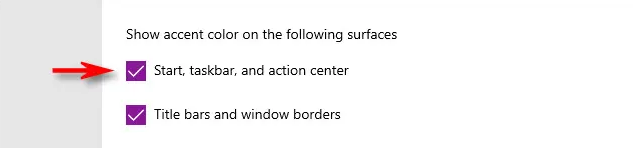
Ngay lập tức, bạn sẽ thấy màu bạn đã chọn áp dụng cho thanh tác vụ.
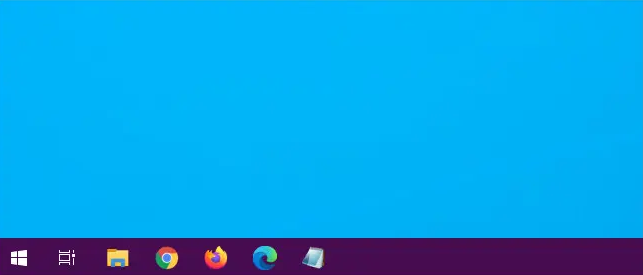
Xem thêm video hướng dẫn:
Trên đây là cách thay đổi màu thanh tác vụ trong Windows 10. FptMobiel chúc bạn thực hiện thành công!